Excelで表を使った顧客管理ソフトを作ってみよう
完成した顧客管理ソフト
最初はエクセルの表をそのまま使用した、シンプルな顧客管理ソフトを作成するつもりでしたが、大変機能豊富になりました。
機能は、「ソート」「抽出」「印刷」「はがき印刷」「はがき連続印刷」「封筒印刷」「シール印刷」になります。
特に「はがき連続印刷」は思いの外うまく行きました。年賀状印刷でも十分OKです。
「シール印刷」は開始位置も指定できるようにしました。
顧客管理だけでなく他の用途にも利用できそうです。
機能は、「ソート」「抽出」「印刷」「はがき印刷」「はがき連続印刷」「封筒印刷」「シール印刷」になります。
特に「はがき連続印刷」は思いの外うまく行きました。年賀状印刷でも十分OKです。
「シール印刷」は開始位置も指定できるようにしました。
顧客管理だけでなく他の用途にも利用できそうです。
Homeへ > Excelでアプリケーションソフト2 > 顧客管理ソフトを作ってみよう
実行画像
■ソート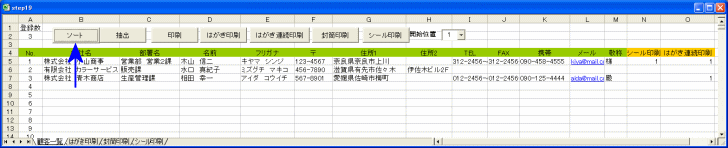
「ソート」ボタンをクリックすると、設定画面が表示されます。
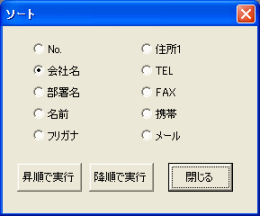
ソートしたい項目をチェックし、「昇順で実行」か「降順で実行」ボタンをクリックすると上の表が並べ替えられます。
■抽出
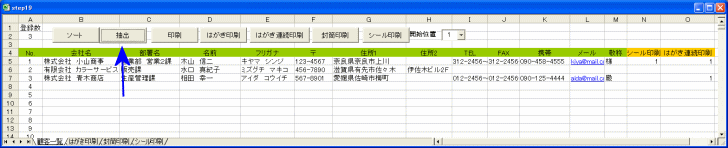
「抽出」ボタンをクリックすると、設定画面が表示されます。
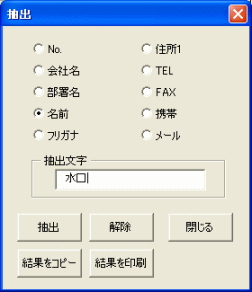
抽出したい項目をチェックし抽出文字を入力します。
「抽出」ボタンをクリックすると、選択した項目で入力された文字が含まれる顧客を抽出します。
上図の場合、名前に”水口”が含まれる顧客を抽出します。
「解除」ボタンをクリックすると、抽出が解除され元に戻ります。
「結果をコピー」ボタンをクリックすると、抽出結果のみの新しいシートが追加されます。
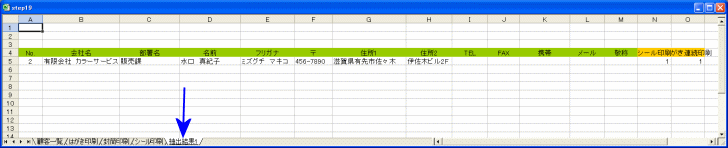
「結果を印刷」ボタンをクリックすると、この抽出結果を印刷します。
■印刷
「印刷」ボタンをクリックすると、表が印刷されます。
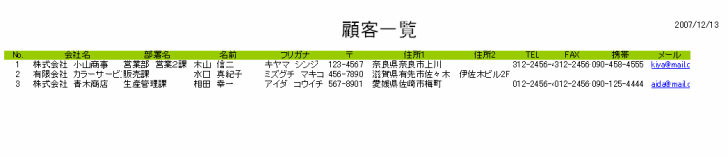
「はがき印刷」ボタンをクリックすると、現在カーソルがある位置の顧客をはがき印刷します。
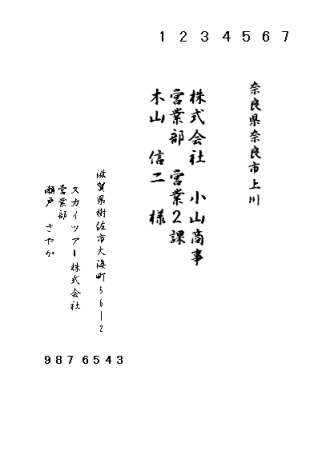
まず印刷したい顧客の「はがき連続印刷」列にマークを入力します。
マークは空白でなければ何でもOKです。
次に「はがき連続印刷」ボタンをクリックすると、連続し印刷します。
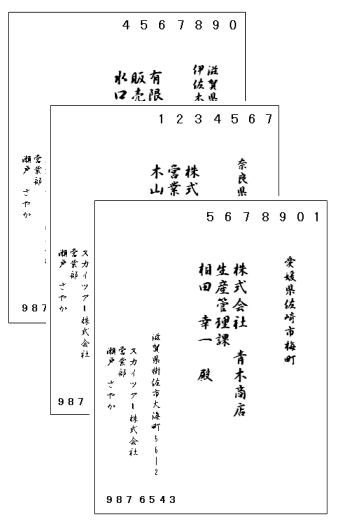
■封筒印刷
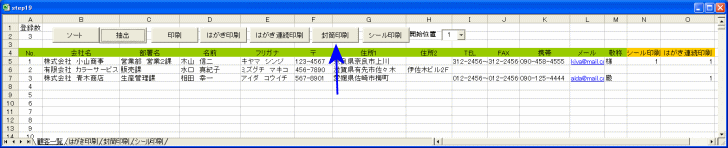
「封筒印刷」ボタンをクリックすると、現在カーソルがある位置の顧客の宛名を封筒に印刷します。
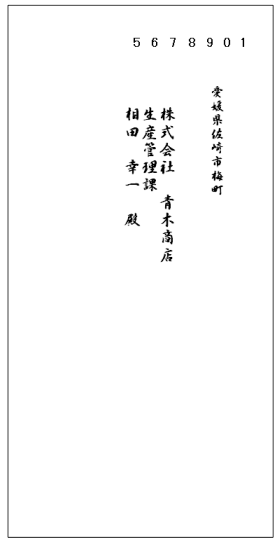
■シール印刷
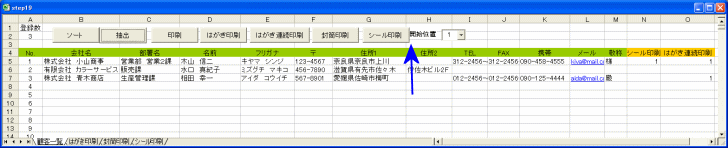
1)シール印刷列にマークします。マークは空白でなければ何でもOKです。
2)シールの印刷開始位置を設定します。
3)「シール印刷」ボタンをクリックすると、マークされた顧客を開始位置から印刷します。

シールは2列×5行で、1枚のサイズは幅91mm、高さ55mmにしました。
印刷位置はご使用になるプリンタに合わせ微調整作成してください。
Homeへ > Excelでアプリケーションソフト2 > 顧客管理ソフトを作ってみよう
■■■
このサイトの内容を利用して発生した、いかなる問題にも一切責任は負いませんのでご了承下さい
■■■
当ホームページに掲載されているあらゆる内容の無許可転載・転用を禁止します
Copyright (c) Excel-Excel ! All rights reserved