Excelで基礎講座ソフトを作ってみよう
Step 2 開始~経過時間のチェック~停止
手順を説明するチュートリアル画面を表示させます。Homeに戻る > Excelでアプリケーションソフト > 基礎講座ソフトを作ってみよう
シートのVBAコード
下記のVBAコードを追加してください。これは完成後、削除します。
'テスト用のボタン
Private Sub CommandButton1_Click()
'ユーザーフォームを開きます.
UserForm1.Show
End Sub
Option Explicit
'開始時間
Private stTime As Long
'終了フラッグ
Private endFlag As Boolean
'経過時間の確認
Private Function ExTimeCheck(passtime) As Boolean
Dim ln As Long
ln = Timer - stTime
'経過時間を表示
Label1.Caption = ln
If ln >= passtime Then
ExTimeCheck = True
Else
ExTimeCheck = False
End If
DoEvents
End Function
下記のVBAコードに変更してください。
'終了ボタンのクリックイベント
Private Sub CommandButton1_Click()
'終了フラッグを立てる
endFlag = True
DoEvents
'フォームを閉じる
Unload UserForm1
End Sub
Private Sub CommandButton1_Click()
'ユーザーフォームを開きます.
UserForm1.Show
End Sub
ユーザーフォームのコード
下記のVBAコードを追加してください。Option Explicit
'開始時間
Private stTime As Long
'終了フラッグ
Private endFlag As Boolean
'経過時間の確認
Private Function ExTimeCheck(passtime) As Boolean
Dim ln As Long
ln = Timer - stTime
'経過時間を表示
Label1.Caption = ln
If ln >= passtime Then
ExTimeCheck = True
Else
ExTimeCheck = False
End If
DoEvents
End Function
下記のVBAコードに変更してください。
'終了ボタンのクリックイベント
Private Sub CommandButton1_Click()
'終了フラッグを立てる
endFlag = True
DoEvents
'フォームを閉じる
Unload UserForm1
End Sub
シート画面
ブックを開くと、 チュートリアル用のユーザーフォームが開きます。「始める」ボタンをクリックすると、タイマーが開始します。
「テスト用ボタンは」は、ユーザーフォームを開くボタンで、完成後、削除します。
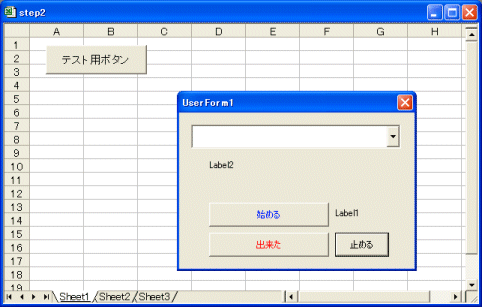
実行中の画面
「始めてください」のメッセージを表示後、経過時間をカウントアップします。「止める」ボタンをクリックすると、フォームを閉じます。

Homeに戻る > Excelでアプリケーションソフト > 基礎講座ソフトを作ってみよう
■■■
このサイトの内容を利用して発生した、いかなる問題にも一切責任は負いませんのでご了承下さい
■■■
当ホームページに掲載されているあらゆる内容の無許可転載・転用を禁止します
Copyright (c) Excel-Excel ! All rights reserved