Step3:データ入力用のテキストボックスと閉じるボタンの追加 - Excelアプリ
ユーザーフォームに氏名や住所を入力するテキストボックスと、フォームを閉じるボタンを追加します。閉じるボタンには、VBAでフォームを閉じるコードを入力します。
Homeに戻る > 理容室・床屋の顧客管理Excelアプリへ
データ入力用のテキストボックスの追加
下画面のようにラベルとテキストボックスを追加してください。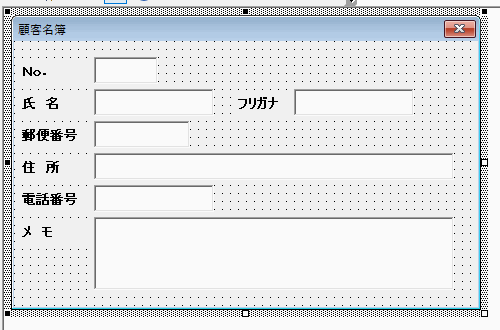
- Label1 : No. - TextBox1
- Label2 : 氏名 - TextBox2
- Label3 : フリガナ - TextBox3
- Label4 : 郵便番号 - TextBox4
- Label5 : 住所 - TextBox5
- Label6 : 電話番号 - TextBox6
- Label7 : メモ - TextBox7
フォームを閉じるボタンの追加とVBAの入力
下の画面ように右下に、閉じるボタンを追加してください。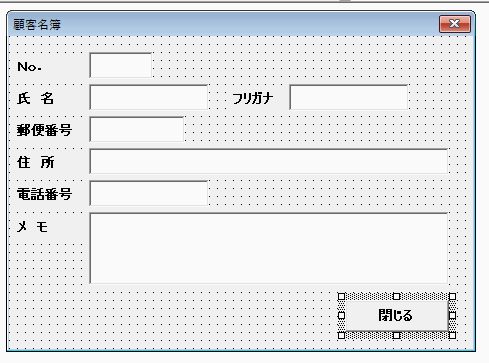
ボタン上で右クリックし、表示されるメニューの[コードの表示]をクリックします。
![メニューの[コードの表示]をクリックする](image/make39-step3-3.gif)
VBE画面が表示され、クリックイベントのVBAが表示されます。
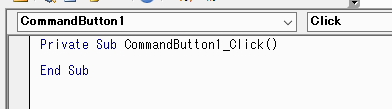
フォームを閉じるVBAを入力します。
Private Sub CommandButton1_Click()
Unload UserForm1
End Sub
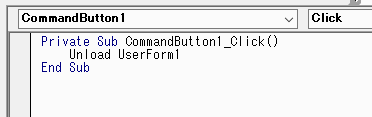
VBAが正常か確認します。
ツールバーのユーザーフォームの実行をクリックしてください。
ショートカットキーはF5です。
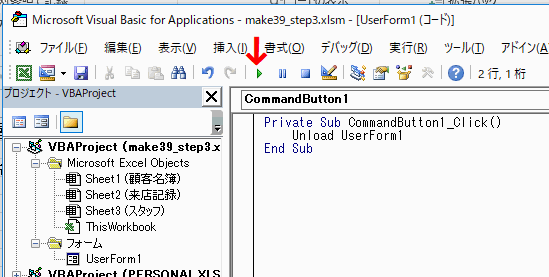
作成したユーザーフォームが表示されるので、閉じるボタンをクリックします。
これでフォームが閉じデザイン画面に戻ります。
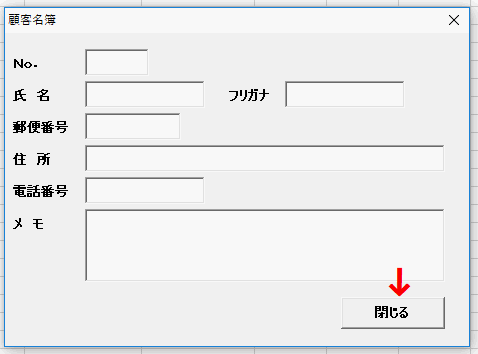
Homeに戻る > 理容室・床屋の顧客管理Excelアプリへ
■■■
このサイトの内容を利用して発生した、いかなる問題にも一切責任は負いませんのでご了承下さい
■■■
当ホームページに掲載されているあらゆる内容の無許可転載・転用を禁止します
Copyright (c) Excel-Excel ! All rights reserved