Step2:顧客名簿を入力するユーザーフォームの作成方法 - Excelアプリ
顧客データはシートに直接入力せずに、ユーザーフォームを使用します。これによりカード型データベースの形式になります。Step2では、ユーザーフォームの作成方法とコントロールの追加・設定方法を掲載します。
Homeに戻る > 理容室・床屋の顧客管理Excelアプリへ
ユーザーフォームの作成方法
リボンの[開発]タブ~コントロールグループの[コードの表示]をクリックします。開発タブが見つからない場合は、リボンに開発タブを表示するを参照し表示させてください。
![コントロールグループの[コードの表示]をクリック](image/make39-step2-1.gif)
VBE画面が開きます。
メニューの[挿入]~[ユーザーフォーム]をクリックします。
![[ユーザーフォーム]をクリック](image/make39-step2-2.gif)
これでユーザーフォームが表示されます。
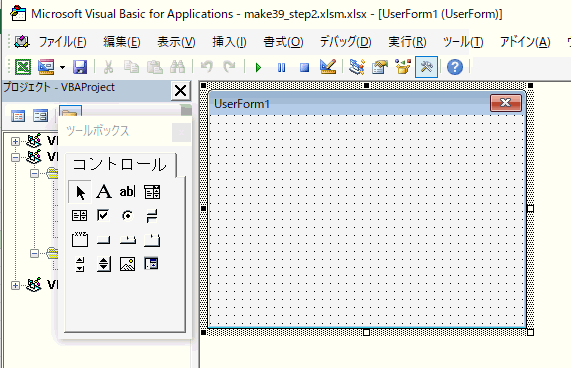
メニューの[表示]~[プロパティウィンドウ]をクリックします。
ショートカットキーはF4です。
![[プロパティウィンドウ]をクリック](image/make39-step2-4.gif)
プロパティウィンドウが開くので、Captionに「顧客名簿」と入力します。
これでフォームのタイトルに「顧客名簿」と表示されます。
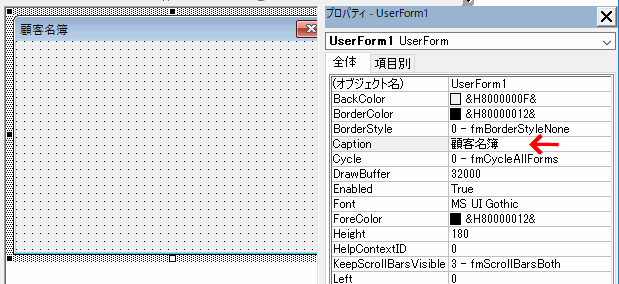
コントロールの追加・設定方法
コントロールの一覧が表示されていない場合、メニューの[表示]~[ツールボックス]をクリックします。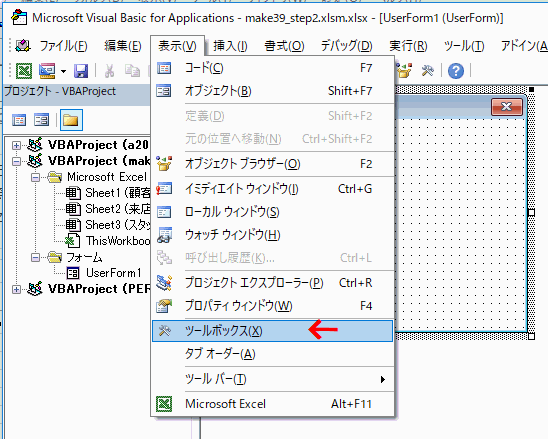
ラベルコントロールを追加します。
1.ツールボックスから、ラベルを選択しフォーム上でドラッグします。
2.プロパティのCaptionに「No.」と入力します。 これで表示されます。
3.デフォルトのフォントでは見にくいので変更します。 Font欄右の[…]ボタンをクリックします。
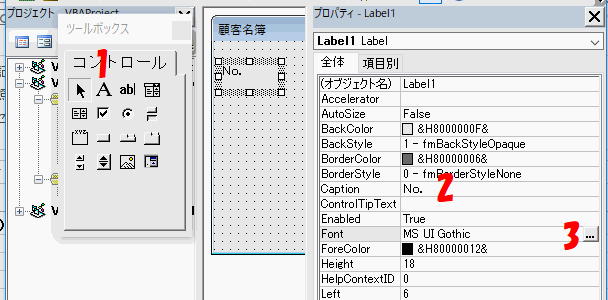
フォントダイアログボックスが開きます。
1.スタイルを「太字」に変更します。
2.サイズを「10」に変更します。
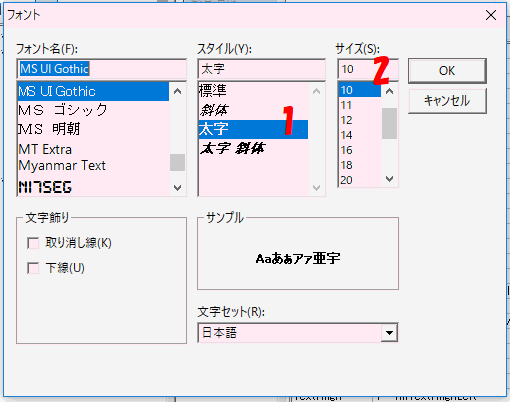
1.ツールボックスから、テキストボックスを選択し、フォーム上に配置します。
2. Font欄右の[…]ボタンをクリックします。
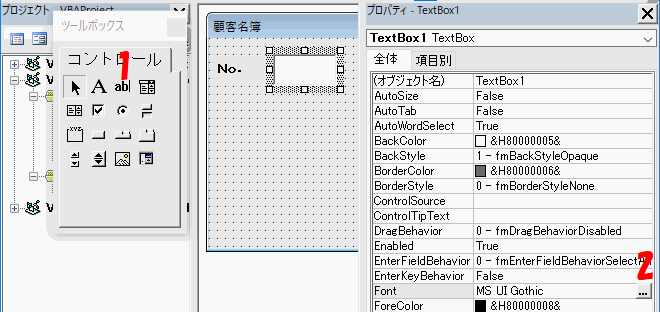
フォントダイアログボックスが開きます。ラベルと同じフォントに設定します。
1.スタイルを「太字」に変更します。
2.サイズを「10」に変更します。
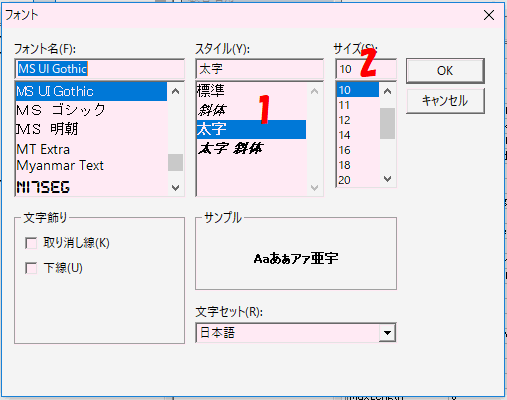
Homeに戻る > 理容室・床屋の顧客管理Excelアプリへ
■■■
このサイトの内容を利用して発生した、いかなる問題にも一切責任は負いませんのでご了承下さい
■■■
当ホームページに掲載されているあらゆる内容の無許可転載・転用を禁止します
Copyright (c) Excel-Excel ! All rights reserved