「 Excelで見張り 」For Excelの使用方法
動きがあるとカメラで連続写真を撮るように、画像を保存するソフトです。
最小画面で実行できるので、ソフトを実行していることが分かりません。
●特徴
・Excelで実行でき、Excelで画像をチェックできます。
・ExcelとUSBカメラを利用しますので非常に手軽ですし、現在USBカメラは非常に安価になっています。
・検出画面は、Excel上で最小ウィンドウにできますので、他の人からは目立ちにくくなっています。
・検出は感度、ファイル保存間隔、JPEGの画質が設定できます。
Homeに戻る > Excelソフトのダウンロード メニューに戻る
●はじめに
・WindowsXP、Excel2002で動作確認しています。
・USBカメラの入力は機器や環境によっては動作できない可能性もあります。ご自分の環境でご確認ください。
(まずカメラ付属のドライバソフト等をインストールし動作可能な状態にしてください。 カメラ付属ソフトで動作をチェックしてください)
・検出可能な画像サイズは最高640×480ピクセルです。
・ビデオの画像入力形式はRGB24にしてください。
RGB24に設定可能なカメラでないと使用できません。
・検出精度や動作は対象物、使用するカメラ、パソコンの環境などによって異なりますので十分にテストを行ってください。
・使用するカメラやパソコンのUSB環境によっては使用できない場合があります。
使用される環境で十分にテストを行ってください。
・下記のカメラで動作確認しました。
1)ELECOM UCAM-P1C30MNSV
2)Novac社製 CATCH EYE(USB1.1)
3)USB2.0 Media Kit
・長時間検出する場合は、空き容量が十分なHDDに画像ファイルを保存するようにしてください。
・検出が頻繁な場合、フロッピーディスクのような遅いメディアでは正常に動作できない場合があります。
[インストール方法]
ダウンロードされたファイルは圧縮されています。
1.「スタート」-「ファイル名を指定して実行」でダウンロードされたファイルを指定しOKをクリックしてください。これで解凍できます。
もし入手されたものがLZH形式の場合は、先にLhasa等の解凍ソフトで解凍しておいてください。
解凍されたファイルは全てそのまま、同じフォルダに置いておいてください。
2.見張りを開始するには、「Step1_見張り開始.xls」をExcelで開いてください。
3.画像を見るには「Step2_見張り画像を見る.xls」をExcelで開いてください。
※.Excelはセキュリティ設定でマクロが実行可能な状態にしておいてください。
※.ダウンロードに失敗した場合、ファイル数が不足・ファイルサイズが小さい・実行時エラー等が発生します。
この場合、再度ダウンロードしてください。どうしてもうまくいかない場合はメールをください。
[アンインストール方法]
インストール先のフォルダごとしてください。
最新情報等は、ダウンロードファイル内の「お読みください.txt」をご覧ください。
正規版をご希望の方も、「お読みください.txt」をご覧ください。
(1)開始画面
1.見張り検出画像の保存先フォルダを指定します。
2.カメラ画像を表示させた画面で、見張りを行います。
開始時の、カメラの設定やカメラの変更等もこの画面で行ってください。
3.カメラ画像がほとんど見えない最小画面で、見張りを行います。
※.下画像のように、Excelのシート画面は何でもかまいません。自由に変更してください。
※.カメラ画像の画面は最前面でないといけません。
※.検出画面を閉じた場合は、再度Excelファイルを起動するか、Auto_Openマクロを実行するかになります。
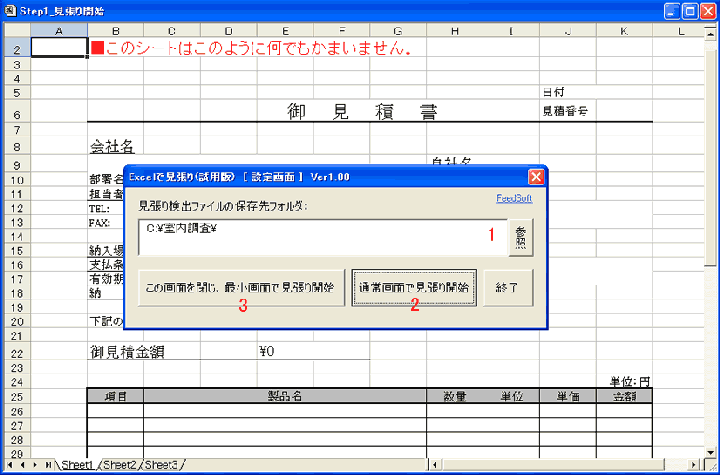
(2)見張り通常画面
オープン時、自動的に検出を開始します。
1.カメラ画像です。
2.見張りの検出を開始します。
3.検出基準やファイル保存間隔等の設定を行います。
4~5.カメラの設定を行います。[形式]のみが重要です。後は特に変更の必要はないようです。
カメラにより、設定画面が若干異なる場合があります。

[設定]
・検出基準 : 小さいほど敏感です。カメラや対象により設定してください。
・ファイル保存間隔 : 検出~保存後、次に検出するまでの秒数を設定します。
・JPEG画質 : 標準は7です。
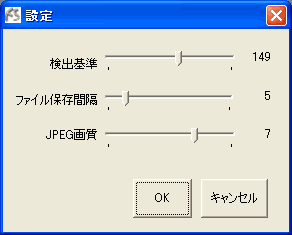
[形式]
・解像度は640×480以下にしてください。
・ピクセル深度(ビット)と圧縮は必ず RGB24 にしてください。
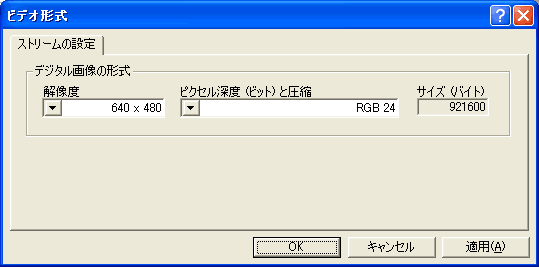
(3)最小画面での見張り
下の画面で見張りを開始します。
検出した場合は、矢印部分に赤色のマークが表示されます。
[最小画面]での実行中の画面
Excelシートの内容は、下では「見積り書」にしていますが、自由に変更できます。
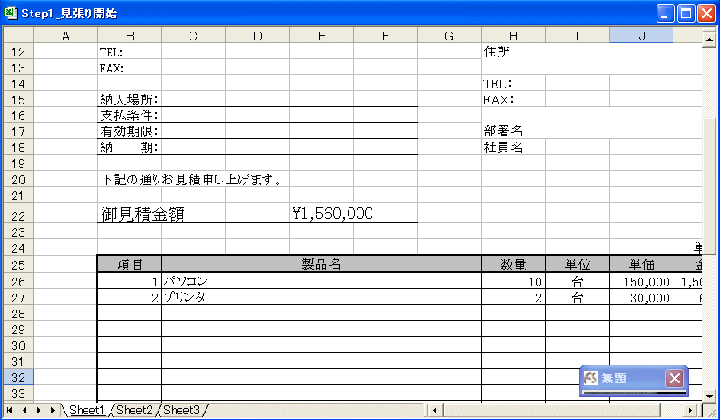
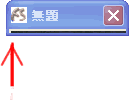
ここに赤マークが表示されます。
(4)見張りの画像を見る
1.見張りの検出画像のあるフォルダを指定します。
2.セル位置の画像が表示されます。セル位置を移動し見てください。
画像ファイル名は、作成日・時間でソートされています。
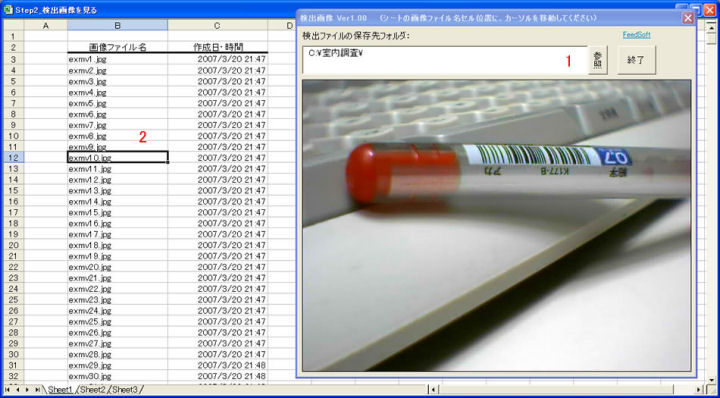
Homeに戻る > Excelソフトのダウンロード メニューに戻る
■■■
このサイトの内容を利用して発生した、いかなる問題にも一切責任は負いませんのでご了承下さい
■■■
当ホームページに掲載されているあらゆる内容の無許可転載・転用を禁止します