Excel2016で置換の実行方法
すべて置換ボタン・置換ボタン・数値の置換・計算式の置換・置換のオプションについて
Homeに戻る > Excel2016のメニューに戻る
リボンの[ホーム]~[検索と選択]~[置換]をクリックします。
![[検索と選択]~[置換]をクリックする](image/image16-1.gif)
検索と置換ダイアログボックスが開くので、「検索する文字列」と「置換後の文字列」を入力します。
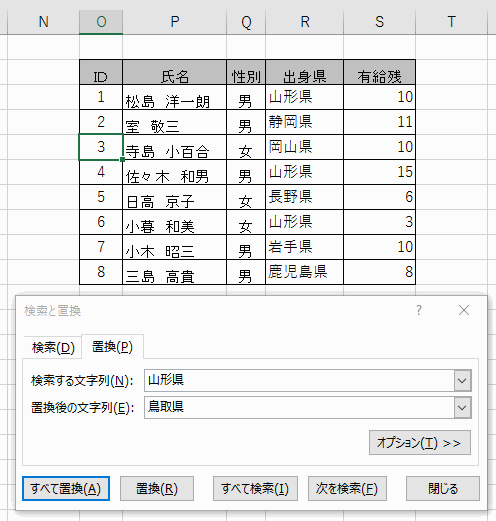
もしやり直したい場合は、[元に戻す]か[Ctrl+Z]のショートカットキーを使います。
![[すべて置換]をクリックする](image/image16-3.gif)
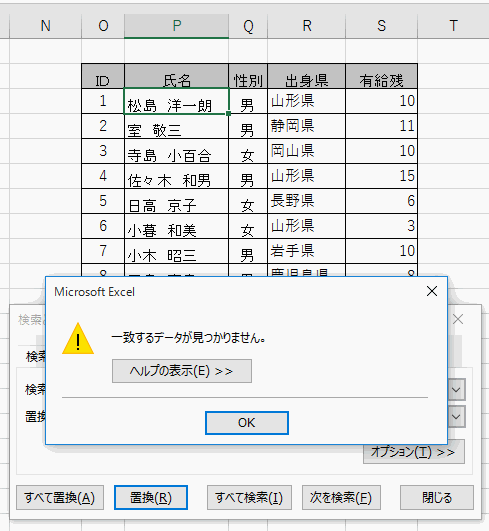
1.その場合、[次を検索]ボタンをクリックし、検索する文字列があるセルに移動します。
2.[置換]ボタンをクリックすると置換できます。
![[次を検索]ボタンをクリックする](image/image16-5.gif)
次からは[置換]ボタンをクリックすれば、自動的に次のセルに移動し、完了するまで置換できます。
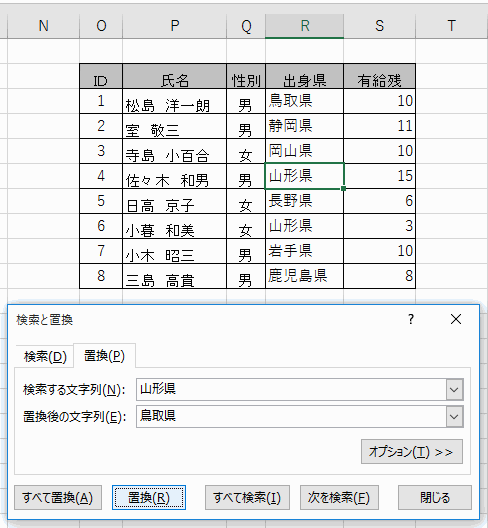
リストを選択すると、該当するセル位置に移動するので置換したい場合のみ[置換]ボタンをクリックします。
![[すべて検索]ボタンを実行する](image/image16-7.gif)
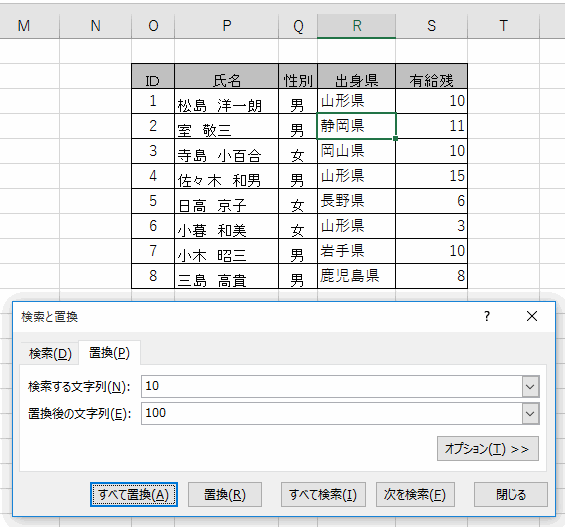
一見うまく出来たようですが、これはたまたまです。
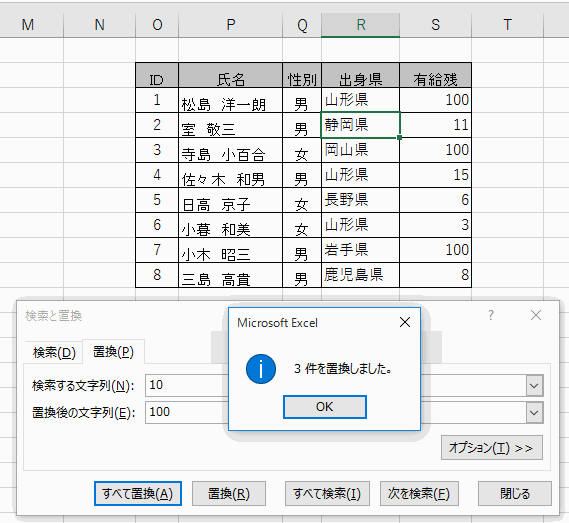
今度は1を500に置換ます。
すると「100」が「50000」になりました。
このように置換は数値として扱われずに、文字列として扱われます。
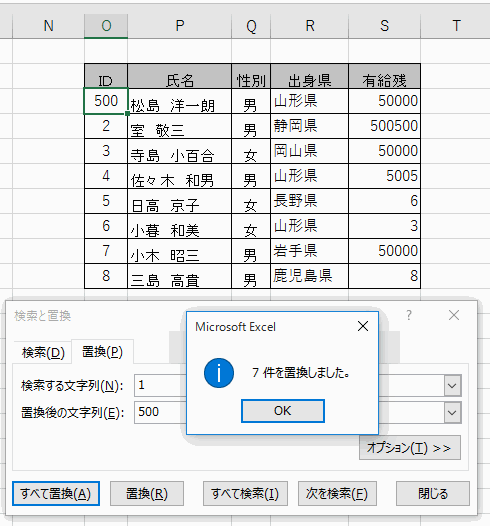
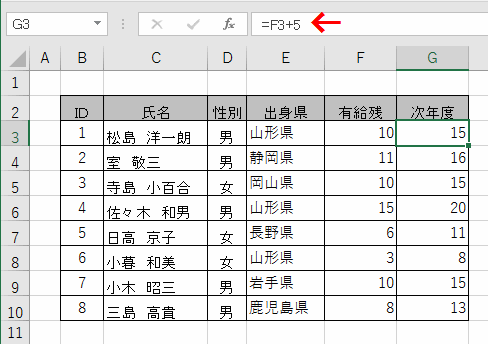
この「5」を「15」に置換ます。

置換を実行すると、計算式の要素も置き換えることができています。
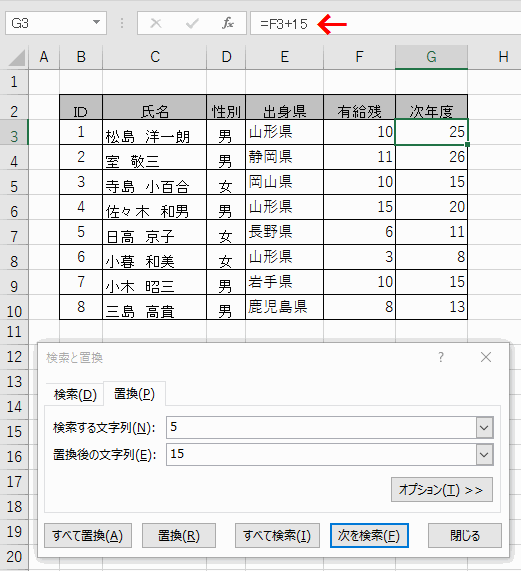
[すべて置換]を実行すると、想定外の文字まで置換られるので注意が必要です。
![[すべて置換]を実行した結果](image/image16-14.gif)
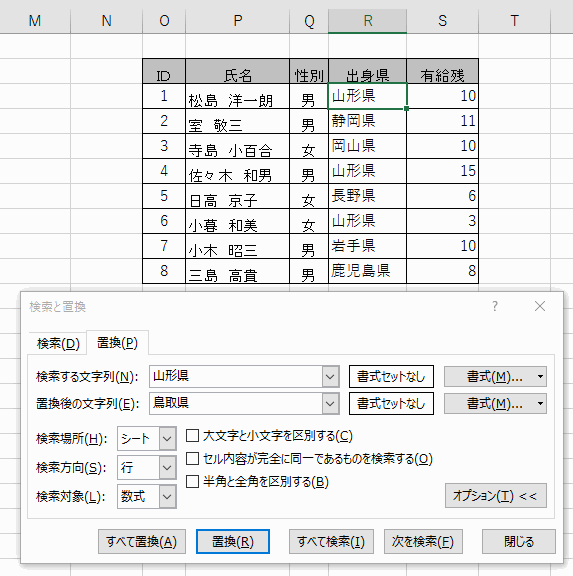
![[検索と選択]~[置換]をクリックする](image/image16-1.gif)
検索と置換ダイアログボックスが開くので、「検索する文字列」と「置換後の文字列」を入力します。
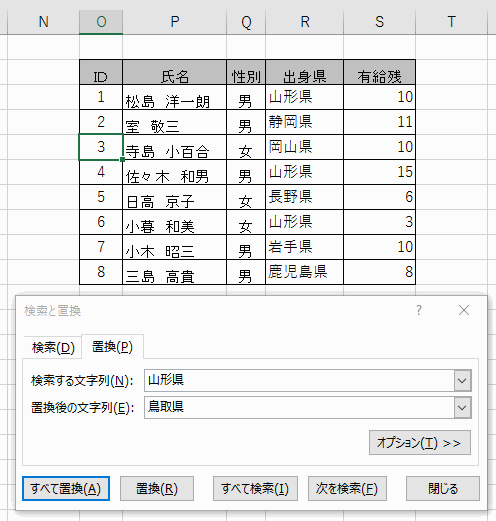
[すべて置換]ボタンで実行する
[すべて置換]をクリックすると一気に置き換えられます。もしやり直したい場合は、[元に戻す]か[Ctrl+Z]のショートカットキーを使います。
![[すべて置換]をクリックする](image/image16-3.gif)
[置換]ボタンで実行する
下のように、現在あるセルと検索する文字列が異なる場合、[置換]ボタンをクリックすると「一致するデータが見つかりません。」と表示され置換できません。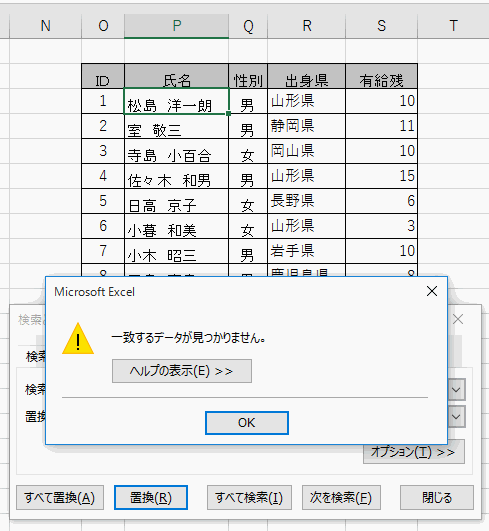
1.その場合、[次を検索]ボタンをクリックし、検索する文字列があるセルに移動します。
2.[置換]ボタンをクリックすると置換できます。
![[次を検索]ボタンをクリックする](image/image16-5.gif)
次からは[置換]ボタンをクリックすれば、自動的に次のセルに移動し、完了するまで置換できます。
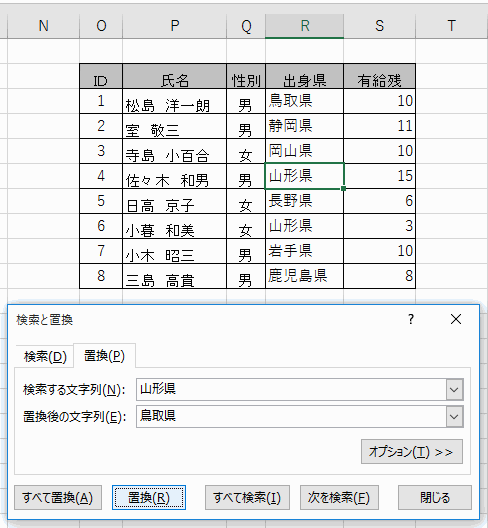
[すべて検索]ボタンを実行する
[すべて検索]をクリックすると、検索し見つかった全てのリストが下に表示されます。リストを選択すると、該当するセル位置に移動するので置換したい場合のみ[置換]ボタンをクリックします。
![[すべて検索]ボタンを実行する](image/image16-7.gif)
数値の置換はできない
10を100に置換ます。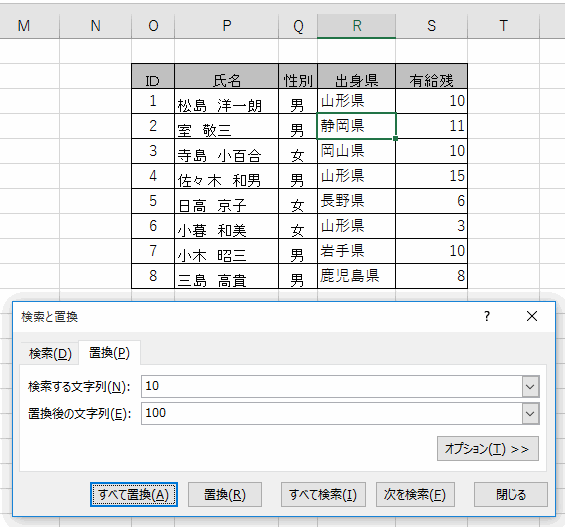
一見うまく出来たようですが、これはたまたまです。
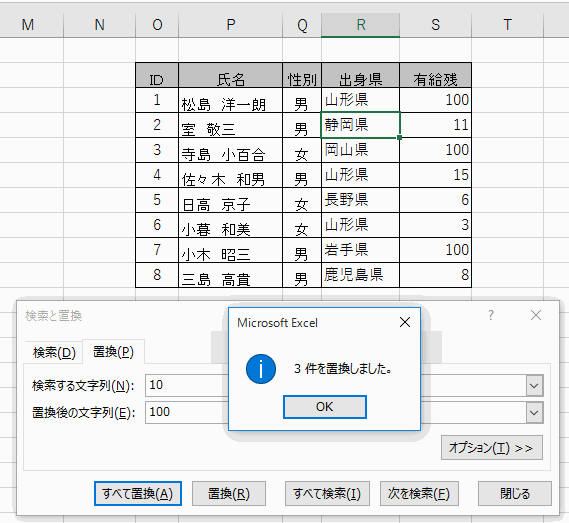
今度は1を500に置換ます。
すると「100」が「50000」になりました。
このように置換は数値として扱われずに、文字列として扱われます。
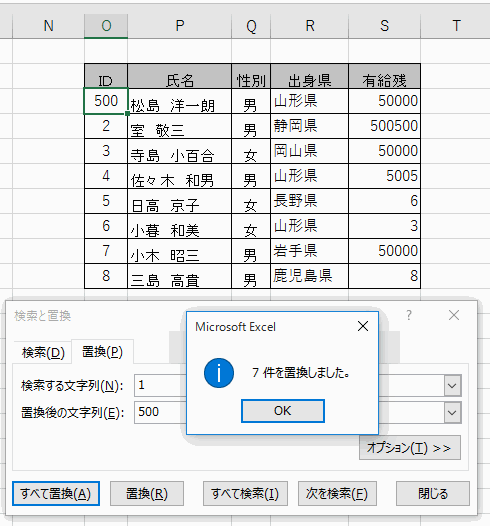
計算式を置き換える
下のように「次年度」の列には「有給残+5」の計算式が入力されています。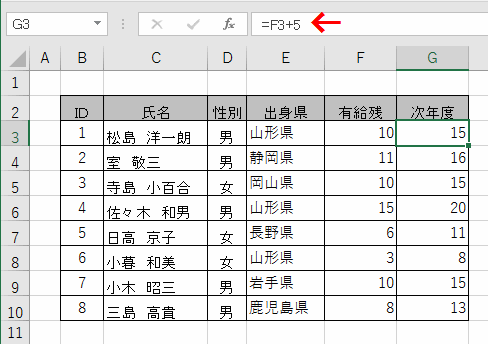
この「5」を「15」に置換ます。

置換を実行すると、計算式の要素も置き換えることができています。
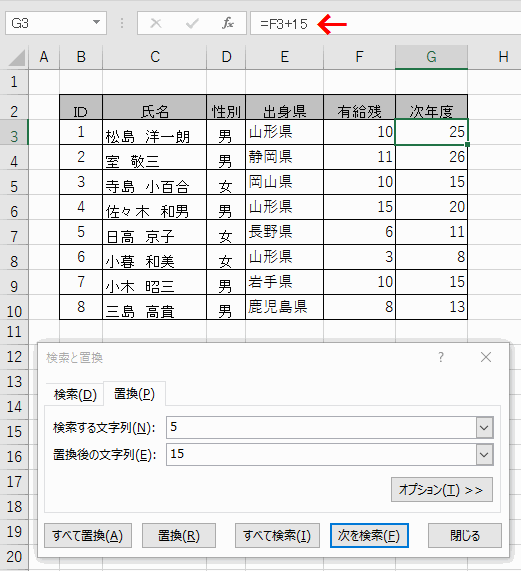
[すべて置換]を実行すると、想定外の文字まで置換られるので注意が必要です。
![[すべて置換]を実行した結果](image/image16-14.gif)
置換のオプション
[ オプション]ボタンをクリックすると、下に表示されます。 もう一回クリックすると閉じます。- 検索場所 : シートかブックか選択できます。
- 検索方向 : 行方向(横)か列方向(縦)を選択できます。
- 検索対象 : 数式以外変更できません。 数式も置換できるという意味です。
- 大文字と小文字を区別する : アルファベットに有効です。
- セル内容が完全に同一であるものを検索する : チェックしないと「山」で検索すると「山形」でも「岡山」でも検索できます。
- 半角と全角を区別する : 英数字に有効です。
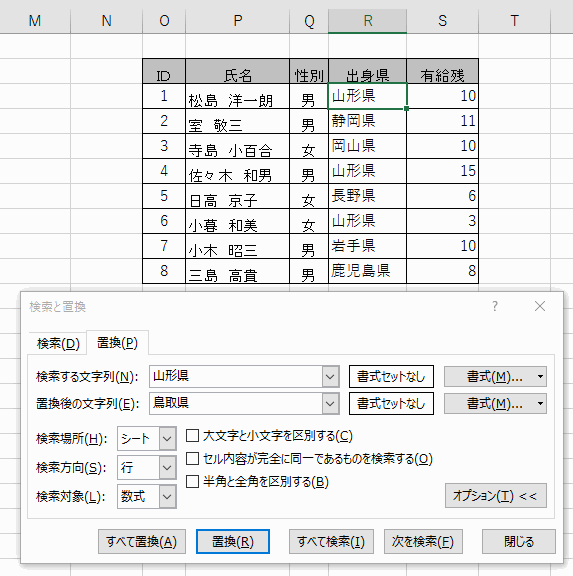
Homeに戻る > Excel2016のメニューに戻る
このサイトの内容を利用して発生した、いかなる問題にも一切責任は負いませんのでご了承下さい
■■■
当ホームページに掲載されているあらゆる内容の無許可転載・転用を禁止します
Copyright (c) Excel-Excel ! All rights reserved