Excel2016でチェックボックスを使う方法
ここでは、チェックボックスとCOUNTIF関数でアンケート結果を集計する使用例と、SUMIF関数で集計範囲を変更する使用例を掲載しています。
Homeに戻る > Excel2016のメニューに戻る
使用例1(COUNTIF関数でアンケート結果集計)
リボンの[開発]~[挿入]のフォームコントロールのチェックボックスを選択し、C2セルに配置します。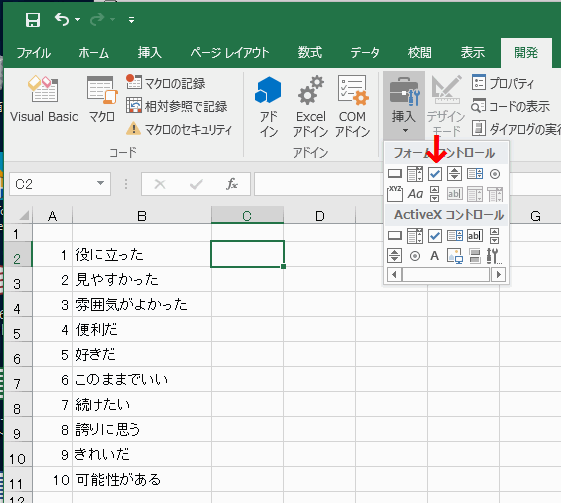
配置すると「チェック〇」の文字が入ります。
編集するには、チェックボックス上で右クリックし、表示されるメニューの[テキストの編集]をクリックし行います。
枠内をクリックすることでも編集できます。
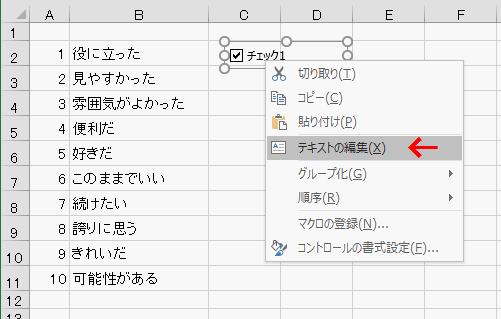
全てのセルに配置します。
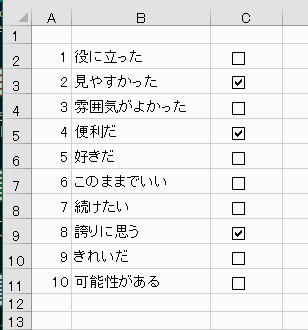
1つのチェックボックスを選択した状態で右クリックし、表示されるメニューの[コントロールの書式設定]をクリックします。
![メニューの[コントロールの書式設定]をクリックする](image/image13-4.gif)
オブジェクトの書式設定ダイアログボックスが開きます。
リンクするセルに隣のセルを指定します。
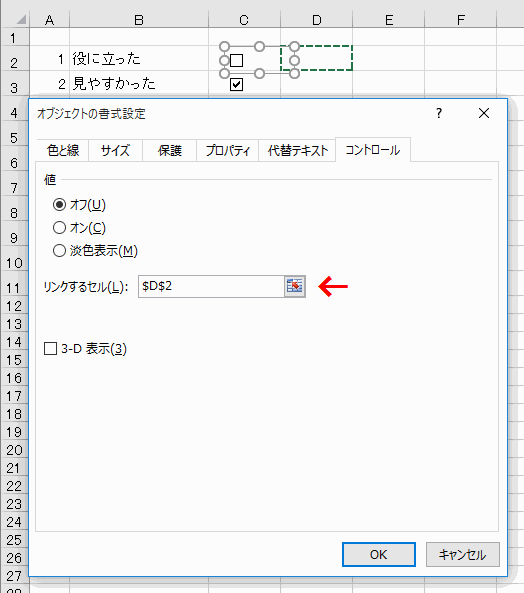
これでチェックボックスの状態が、隣のセルに表示されます。
チェックボックスにチェックが入った状態で「TRUE」、入っていない状態で「FALSE」と表示されます。
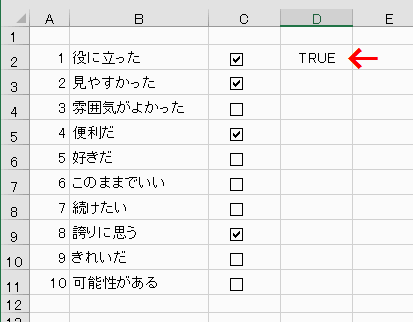
全てのチェックボックスに同様の設定を行います。
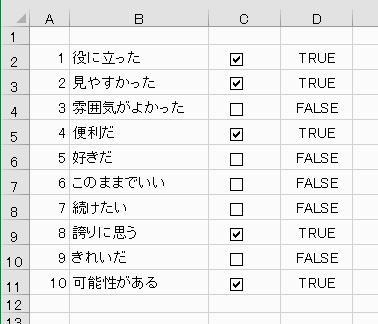
COUNTIF関数で「はい(チェックが入った状態)」をカウントします。
式: =COUNTIF(D2:D11,TRUE)
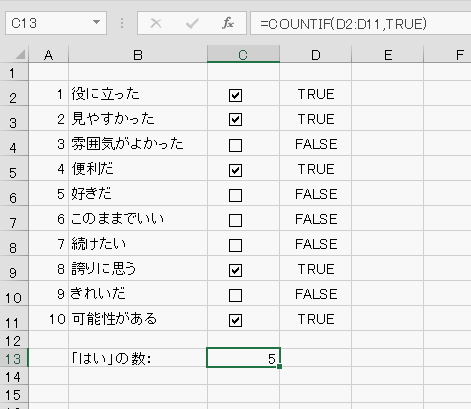
同じく、COUNTIF関数で「いいえ(チェックが入っていない状態)」をカウントします。
式: =COUNTIF(D2:D11,FALSE)
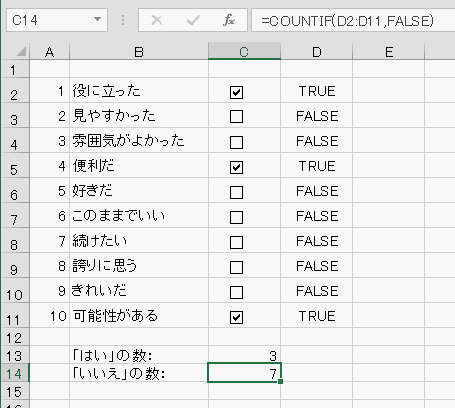
チェックボックスの状態を表示している、「TRUE」と「FALSE」は必要ないので、文字色を白にします。
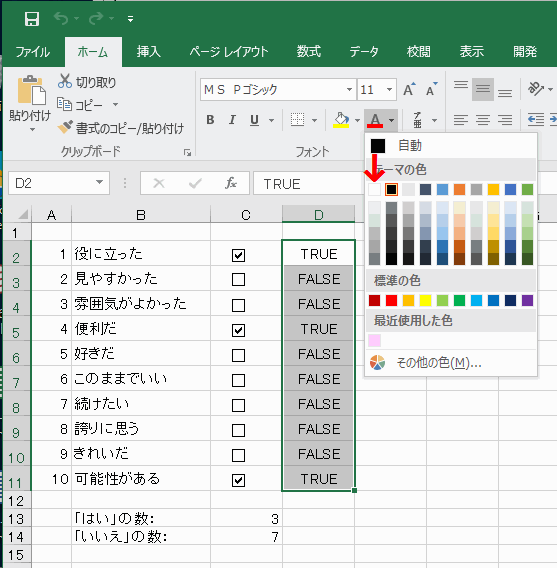
別の方法として、「TRUE」と「FALSE」を表示している列を非表示にします。
列名の上で右クリックし、表示されるメニューの[非表示]をクリックします。
![メニューの[非表示]をクリックする](image/image13-11.gif)
これでアンケート結果集計の完了です。
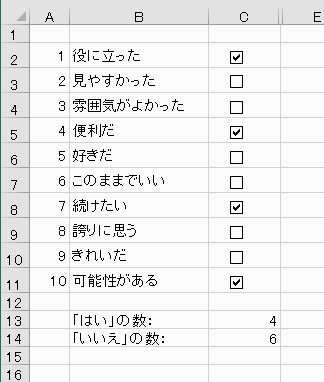
使用例2(SUMIF関数で集計範囲を変更する)
下の表で、1週目と2週目それぞれにチェックボックスを配置し、チェックが入っている週を合計します。1週目の場合は、G2セルにチェックボックスを配置し、G1セルにリンクします。
1週目の合計する式: =SUMIF(G1,TRUE,G4:G10) を入力します。
これで、G1セルがTRUEならば、1週目を合計します。
2週目も同様に合計します。
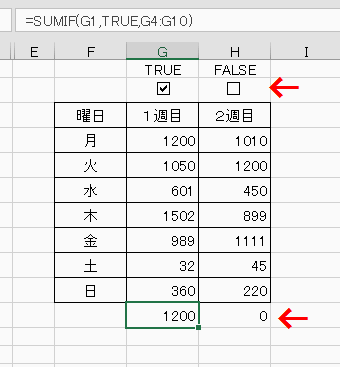
合計欄を作成し式を入力します。
合計の式: =G11+H11
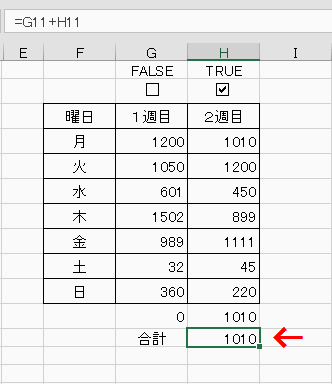
G1,H1,G11,H11の文字色を白に変更し、完成です。
これでチェックを入れた週が合計できます。
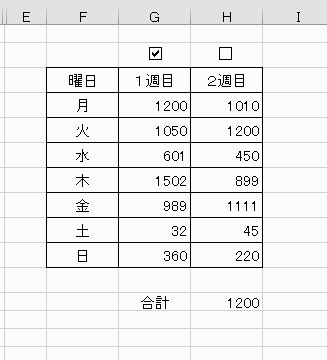
Homeに戻る > Excel2016のメニューに戻る
このサイトの内容を利用して発生した、いかなる問題にも一切責任は負いませんのでご了承下さい
■■■
当ホームページに掲載されているあらゆる内容の無許可転載・転用を禁止します
Copyright (c) Excel-Excel ! All rights reserved