Excelの使い方:数値として「01」や「001」と0埋めで表示する
0埋めとは指定した桁数に満たない場合、前に0を何個か追加し桁数を揃えることです。
Homeに戻る > 初心者向けexcelの使い方に戻る
|
例えば3桁で「1」を表示させる場合「001」になり、「12」の場合は「012」になります。 連続して数値が並ぶ書類の場合、0埋めで桁数を揃える方が見易い場合があります。 その場合の設定方法を掲載していて、文字列として入力する場合のような三角マークは表示されません。 最後に合計するSUM関数を入力し、計算結果を表示させます。 関連する記事の「お金の単位を千円にする - 初心者向けexcelの使い方」も参照してください。 |
「01」や「001」と0埋めで表示する設定手順
セルの書式設定のユーザー定義で行う
1.設定するセル範囲を選択します。
2.リボンの[ホーム]~フォントグループの右下にあるボタンをクリックします。
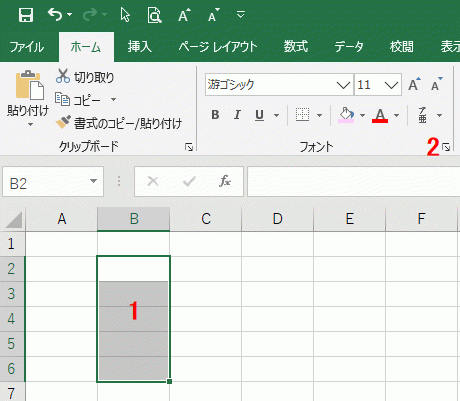
セルの書式設定ダイアログボックスが開きます。
1.表示形式タブを選択します。
2.分類からユーザー定義を選択します。
3.種類に「00」と入力します。
[OK]ボタンをクリックし、ダイアログボックスを閉じます。
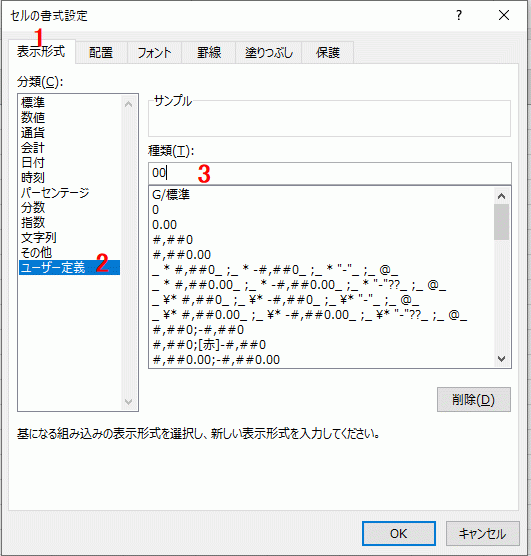
「001」と表示する場合は、種類に「000」と入力します。
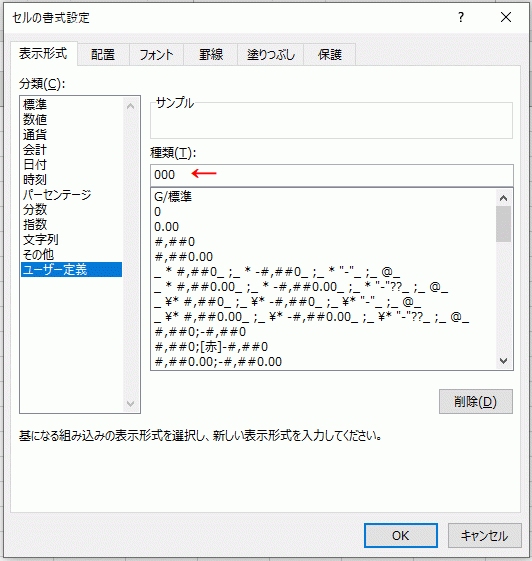
これでセルの書式設定は完了です。
0埋めで入力する
ここでは「3」と入力しました。
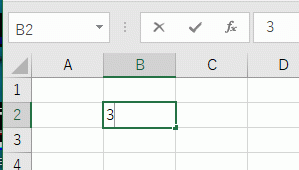
Enterキーを押し確定すると、「03」と2桁の0埋めで表示できました。
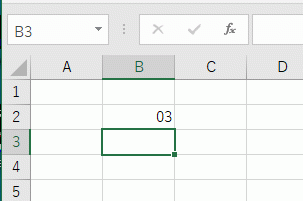
設定した全てのセルに入力しました。
2桁と3桁で0埋めで表示できました。
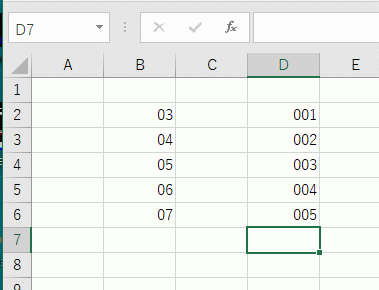
SUM関数を入力し計算した結果です。
問題なく合計できています。
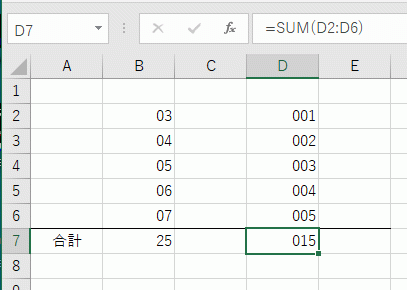
Homeに戻る > 初心者向けexcelの使い方に戻る
■■■
このサイトの内容を利用して発生した、いかなる問題にも一切責任は負いませんのでご了承下さい
■■■
当ホームページに掲載されているあらゆる内容の無許可転載・転用を禁止します
Copyright (c) Excel-Excel ! All rights reserved