初心者向けexcelの使い方:条件付き書式で複数条件を設定する方法
ここでは条件付き書式で最もよく使う、指定値Aより大きい値と、指定値Bより小さい値の場合それぞれのセルの色を変える方法の設定手順です。
Homeに戻る > 初心者向けexcelの使い方に戻る
複数条件の条件付き書式の設定手順
1.設定するセル範囲を選択します。2.リボンの[ホーム]~スタイルグループの[条件付き書式]~[ルールの管理]をクリックします。
![[条件付き書式]~[ルールの管理]をクリックする](image/beginner35-1.gif)
条件付き書式ルールの管理のダイアログボックスが開くので、[新規ルール]ボタンをクリックします。
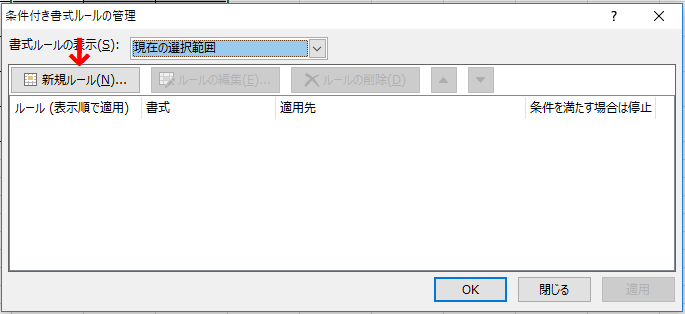
1.ルールの種類を選択してくださいから「指定の値を含むセルだけを書式設定」を選択します。
2.ルールの内容を編集してくださいから「次の値より大きい」を選択します。
3.値を入力します。=は自動的に付きます。
4.[書式]ボタンをクリックし、セルの色を指定します。
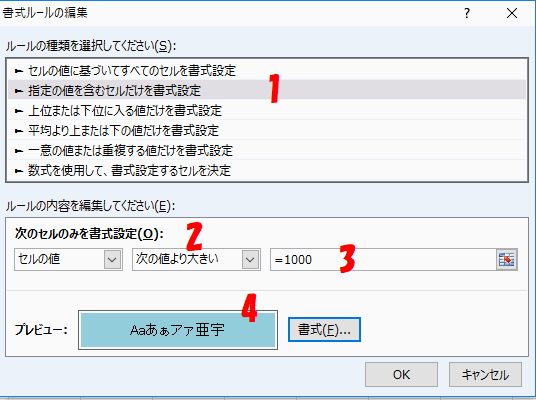
これで一つ目のの条件が設定できました。
次の条件を設定するため、[新規ルール]ボタンをクリックします。
![[新規ルール]ボタンをクリックする](image/beginner35-4.gif)
上と同様に「次の値より小さい」の設定を行います。
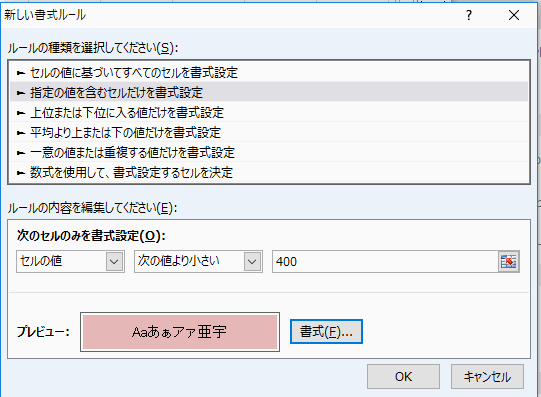
設定した二つの条件が表示されています。
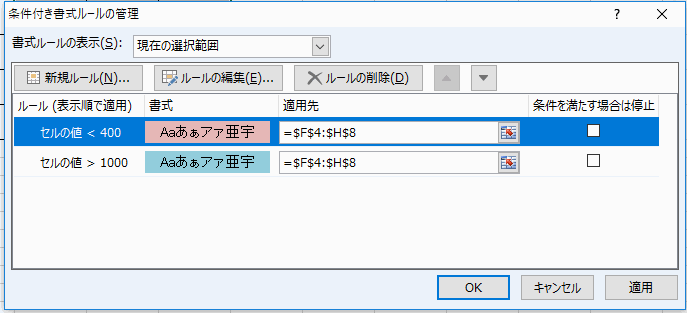
設定した通りにセルに色が付いています。
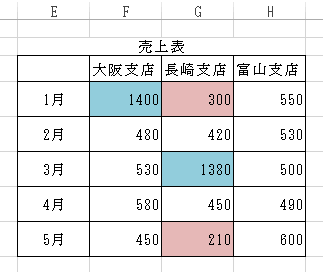
設定範囲のデータを変更しても、条件付き書式が反映されます。
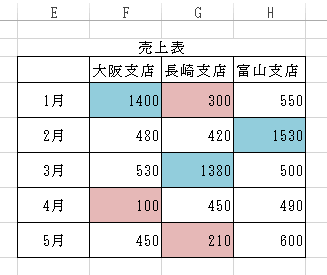
Homeに戻る > 初心者向けexcelの使い方に戻る
■■■
このサイトの内容を利用して発生した、いかなる問題にも一切責任は負いませんのでご了承下さい
■■■
当ホームページに掲載されているあらゆる内容の無許可転載・転用を禁止します
Copyright (c) Excel-Excel ! All rights reserved