初心者向けexcelの使い方:条件付き書式で入力した文字でセルの色を変える方法
入力した文字でセルの色を変えることができれば、入力ミスや色の面積で傾向を把握できたりします。条件付き書式を使えば、その他にも日付・数値・空白などにも使用できるので有効な機能です。
Homeに戻る > 初心者向けexcelの使い方に戻る
条件付き書式の設定手順
1.設定するセル範囲を選択します。2.リボンの[ホーム]~スタイルグループの[条件付き書式]をクリックします。
![スタイルグループの[条件付き書式]をクリックする](image/beginner34-1.gif)
表示されるメニューから[セルの強調表示ルール]~[文字列]をクリックします。
![[セルの強調表示ルール]~[文字列]をクリックする](image/beginner34-2.gif)
文字列を設定するダイアログボックスが開きます。
1.設定する文字列を入力します。 入力済みのセルをクリックしても設定できます。
2.セルの色を指定します。
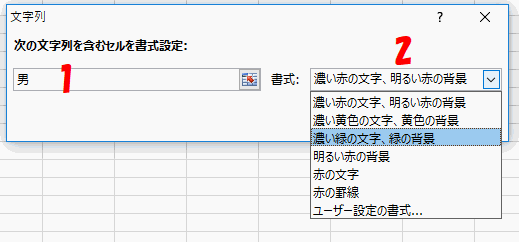
複数条件で設定したい場合、上と同様に繰り返します。
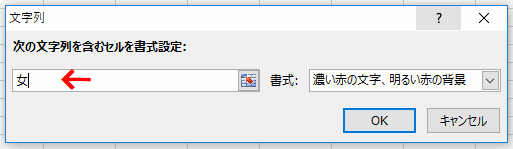
「男」と「女」でセルの色を変えるように設定しました。
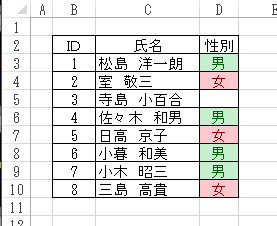
セルの色を独自の設定にする
文字列の設定ダイアログで、書式コンボボックスから[ユーザー設定の書式]を選択します。![[ユーザー設定の書式]を選択する](image/beginner34-6.gif)
セルの書式設定ダイアログボックスが開きます。
表示形式・フォント・罫線・塗りつぶしタブから設定します。
ここでは、セルの塗りつぶしを水色に変更しました。
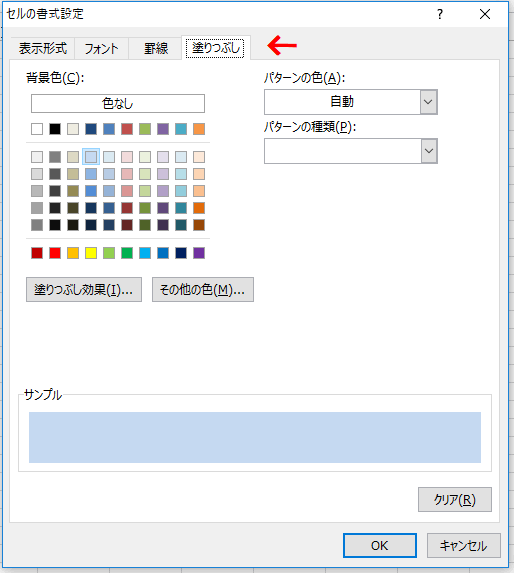
条件付き書式のセルの色を変更した結果です。
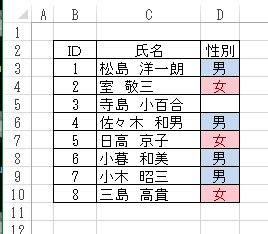
Homeに戻る > 初心者向けexcelの使い方に戻る
■■■
このサイトの内容を利用して発生した、いかなる問題にも一切責任は負いませんのでご了承下さい
■■■
当ホームページに掲載されているあらゆる内容の無許可転載・転用を禁止します
Copyright (c) Excel-Excel ! All rights reserved