初心者向けexcelの使い方:プルダウン(ドロップダウンリスト)の選択結果で色を変える方法
プルダウン(ドロップダウンリスト)の選択された結果で、文字色や背景色を変えると一目で判別できるのでミスを防止でき、また色面積によりデータの傾向などが把握できます。
ここではさらに、プルダウンが選択されずに空白の場合も色を変える方法を解説します。
Homeに戻る > 初心者向けexcelの使い方に戻る
プルダウン(ドロップダウンリスト)の設定
1.設定するセル範囲を選択します。2.リボンの[データ]~データツールグループの[データの入力規則]をクリックします。
3.メニューの[データの入力規則]をクリックします。
![[データの入力規則]をクリックする](image/beginner33-1.gif)
データの入力規則ダイアログボックスが開きます。
1.設定タブ~条件の設定 入力値の種類から、リストを選択します。
2.元の値に、リストになるデータをコンマで区切り入力します。
ここでは「男,女」と入力しました。
[OK]ボタンをクリックし閉じます。
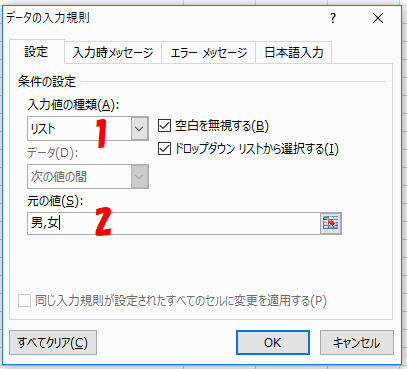
これでセルに▼が表示され、クリックすると「男」か「女」から選択できるようになりました。
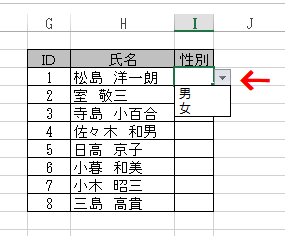
プルダウン(ドロップダウンリスト)の選択結果で色を変える
1.設定するセル範囲を選択します。2.リボンの[ホーム]~スタイルグループの[条件付き書式]をクリックします。
3.メニューの[セルの強調表示ルール]を選択します。
4.メニューの[文字列]を選択します。
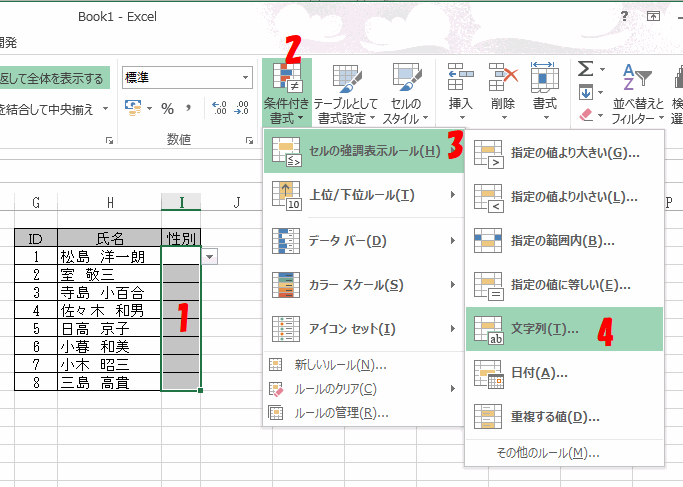
文字列ダイアログボックスが開きます。
1.次の文字列を含むセルを書式設定に「男」と入力します。
2.書式を選択します。リストにない書式にしたい場合は、[ユーザー設定の書式]を選択します。
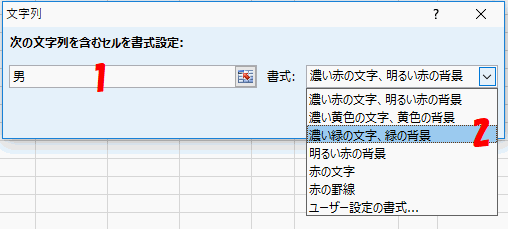
「女」も「男」と同様に条件付き書式を設定します。
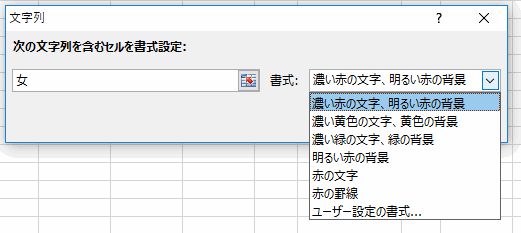
これでプルダウン(ドロップダウンリスト)の選択結果で色を変えることができました。
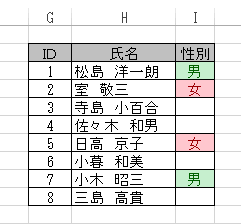
プルダウン(ドロップダウンリスト)が選択されていない場合(空白の場合)に色を変える
1.設定する範囲を選択します。2.リボンの[ホーム]~スタイルグループの[条件付き書式]をクリックします。
3.メニューの[新しいルール]をクリックします。
![[新しいルール]を選択する](image/beginner33-8.gif)
新しい書式ルールのダイアログボックスが開きます。
1.ルールの種類を選択してくださいから[指定の値を含むセルだけを書式設定]を選択します。
2.次のセルのみを書式設定から「空白」を選択します。
3.[書式]ボタンで変更する書式を設定します。
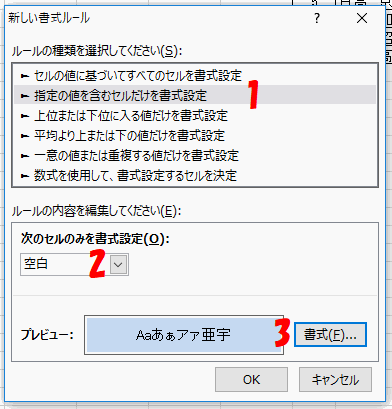
これで、プルダウン(ドロップダウンリスト)が選択されていない場合(空白の場合)に、色を変えることができました。
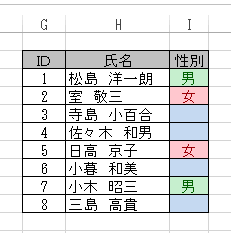
Homeに戻る > 初心者向けexcelの使い方に戻る
■■■
このサイトの内容を利用して発生した、いかなる問題にも一切責任は負いませんのでご了承下さい
■■■
当ホームページに掲載されているあらゆる内容の無許可転載・転用を禁止します
Copyright (c) Excel-Excel ! All rights reserved