プルダウン(ドロップダウンリスト)の追加と削除の方法|excelの使い方
初心者向けexcelの使い方
プルダウン(ドロップダウンリスト)とは、データ入力時右に表示される▼をクリックすると、データリストが表示されそこから選択できる機能です。
これで入力が簡単になり、入力ミスも防止できます。
ここでは2種類の追加方法と削除方法を掲載します。
Homeに戻る > 初心者向けexcelの使い方に戻る
プルダウン(ドロップダウンリスト)の追加 方法1
1.追加するセルに移動します。2.リボンの[データ]~データツールグループの[データの入力規則]をクリックします。
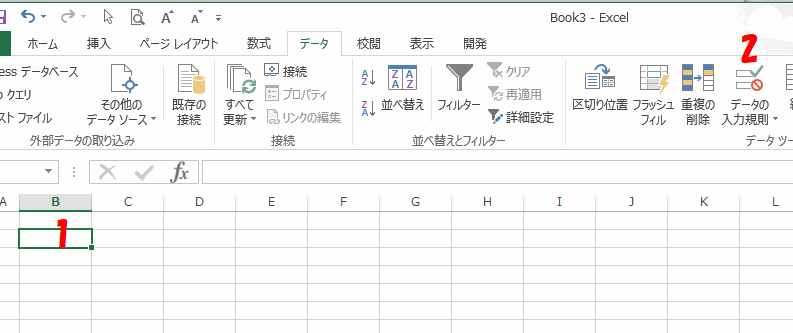
データの入力規則ダイアログボックスが開きます。
1.設定タブ~条件の設定 入力値の種類から、リストを選択します。
2.元の値に、リストになるデータをコンマで区切り入力します。
ここでは「札幌市,函館市,小樽市,旭川市」と入力しました。
[OK]ボタンをクリックし閉じます。
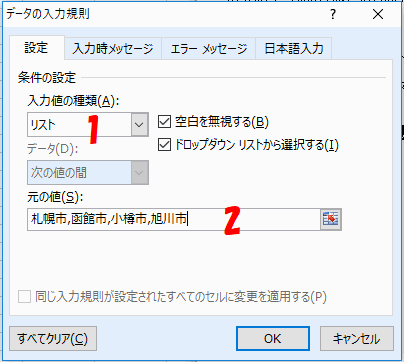
これでセルに▼が表示され、クリックするとリストから選択できるようになりました。
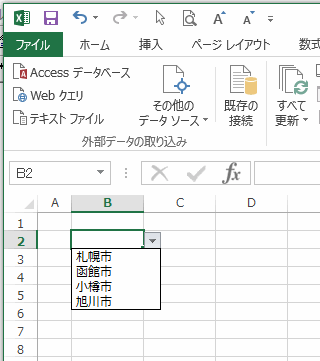
プルダウン(ドロップダウンリスト)の追加 方法2
1.データリストを別のセルに作成しておきます。 変更してほしくない場合は、別シートに作成し保護します。2.追加するセルに移動します。
3.リボンの[データ]~データツールグループの[データの入力規則]をクリックします。
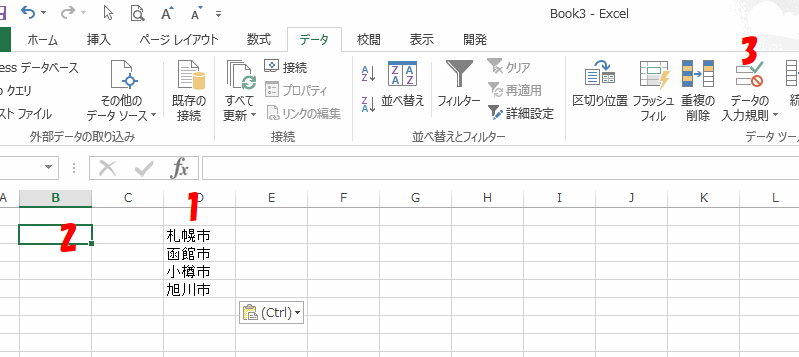
データの入力規則ダイアログボックスが開きます。
1.設定タブ~条件の設定 入力値の種類から、リストを選択します。
2.元の値に、事前に入力したデータリストのセル範囲を設定します。
[OK]ボタンをクリックし閉じます。
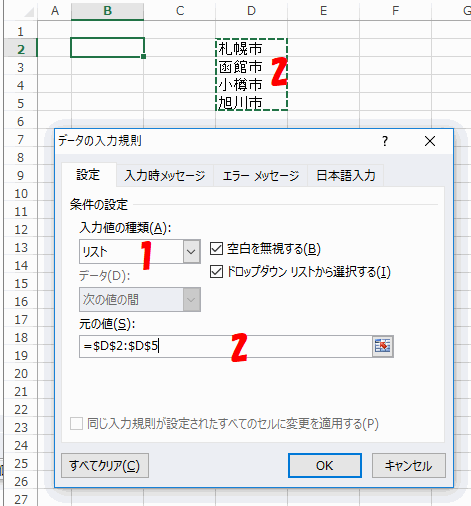
これでセルに▼が表示され、クリックするとリストから選択できるようになりました。
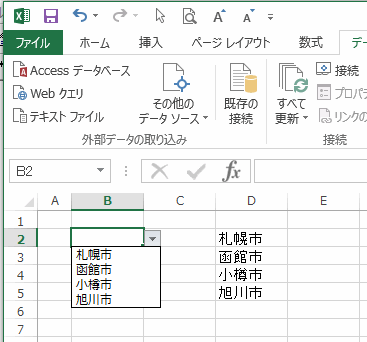
プルダウン(ドロップダウンリスト)の削除方法
1.削除するセルに移動します。2.リボンの[データ]~データツールグループの[データの入力規則]をクリックします。
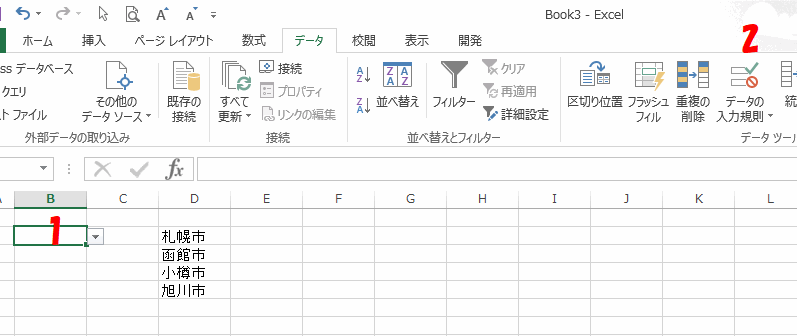
データの入力規則ダイアログボックスが開きます。
設定タブの下にある、[すべてクリア]ボタンをクリックします。
[OK]ボタンをクリックし閉じます。
![[すべてクリア]ボタンをクリックする](image/beginner32-8.gif)
これでプルダウン(ドロップダウンリスト)が解除できました。
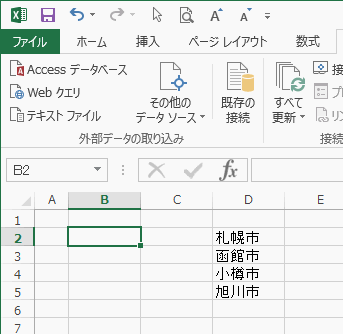
Homeに戻る > 初心者向けexcelの使い方に戻る
■■■
このサイトの内容を利用して発生した、いかなる問題にも一切責任は負いませんのでご了承下さい
■■■
当ホームページに掲載されているあらゆる内容の無許可転載・転用を禁止します
Copyright (c) Excel-Excel ! All rights reserved