Excel VBA:セルの書式設定の方法|数字・日付・時間・文字の設定例を掲載・NumberFormatの使い方
NumberFormatプロパティでセルの書式設定を行うVBAを掲載しています。
Homeに戻る > Excel セルのTipsへ
|
Excel VBAでセルの表示形式の設定は、NumberFormat プロパティで行います。 下のサンプルソフトでは、数字・日付・時間・文字の代表的な例を行っています。 日付と時間のセルはNOW関数を使っています。 例えば、"[blue]#,##0;[red]-#,##0"では、正数が青色で負数が赤色になっています。 "ggge年mm月dd日(aaaa)"では、平成21年03月09日(月曜日)になっています。 関連する「令和を表示させる~セルの書式設定とText関数で表示」も掲載していますので、参考にしてください。 |
実行Excelシート画面
「書式設定」ボタンで、D列の表示形式を変更します。
B列は設定なし(標準)の元データです。
下記の種類の書式設定例になります。
- D7セルからD13セル:数値
- D14セル:通貨
- D15セルとD16セル:パーセント
- D18セルからD21セル:日付
- D23セルとD24セル:時間
- D26セル:文字
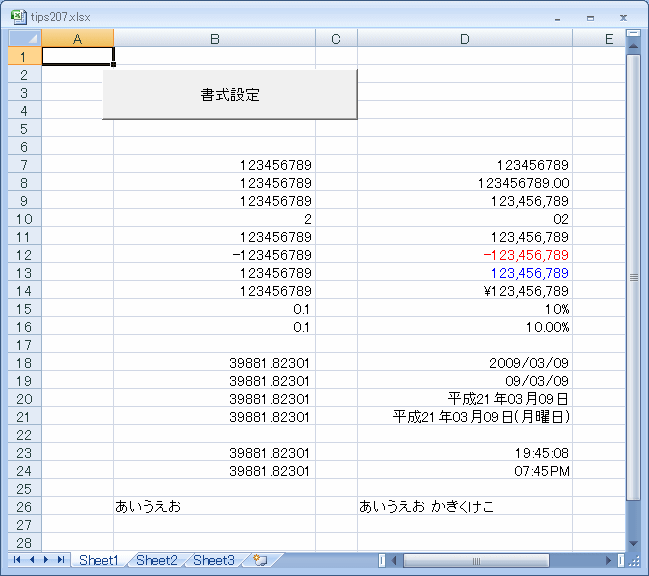
Excel VBA実行コード
Sub ボタン1_Click()
Range("D7").NumberFormat = "0"
Range("D8").NumberFormat = "0.00"
Range("D9").NumberFormat = "#,###"
Range("D10").NumberFormat = "#,#00"
Range("D11").NumberFormat = "#,##0;[red]-#,##0"
Range("D12").NumberFormat = "#,##0;[red]-#,##0"
Range("D13").NumberFormat = "[blue]#,##0;[red]-#,##0"
Range("D14").NumberFormat = "\\#,###"
Range("D15").NumberFormat = "0%"
Range("D16").NumberFormat = "0.00%"
Range("D18").NumberFormat = "yyyy/mm/dd"
Range("D19").NumberFormat = "yy/mm/dd"
Range("D20").NumberFormat = "ggge年mm月dd日"
Range("D21").NumberFormat = "ggge年mm月dd日(aaaa)"
Range("D23").NumberFormat = "hh:mm:ss"
Range("D24").NumberFormat = "hh:mmAM/PM"
Range("D26").NumberFormat = "@ かきくけこ"
End Sub
Homeに戻る > Excel セルのTipsへ
■■■
このサイトの内容を利用して発生した、いかなる問題にも一切責任は負いませんのでご了承下さい
■■■
当ホームページに掲載されているあらゆる内容の無許可転載・転用を禁止します