Excel「はがき印刷」の使用方法
| ●はじめに このソフトは当方のサイトの「Excelでシンプルなはがき印刷を作ってみよう」で作成したソフトです。 「Excelでシンプルなはがき印刷を作ってみよう」を一部修正しています。 《修正点》 ・次の印刷を開始するまでの時間(インクが乾く時間)を設定できるようにしました。 ・32Bit版と64Bit版の両方で使えるように、APIのタイマーをやめてTimerを使うように変更しました。 ・はがきの用紙サイズを「A4」から「はがき」に変更しました。 ・一部バグを修正しました。 Homeに戻る > Excelでアプリケーションソフト > はがき印刷ソフト ●セキュリティの警告について VBAを使用している為、ソフトを起動すると「セキュリティの警告」が表示される場合があります。 その場合、VBA・マクロが実行できる設定にしてください。 下画面は、Excel2013・Excel2010の開始画面です。 この場合は[コンテンツの有効化]をクリックしてください。 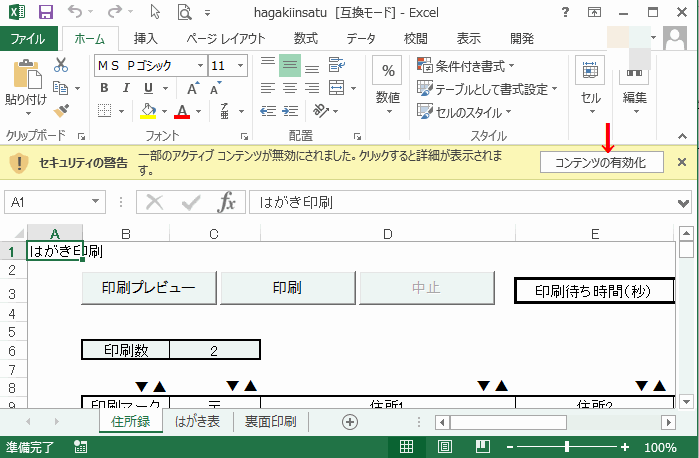 ●開始画面 1.下の表の印刷マークが入っている宛先を印刷プレビューします。 確認しながら印刷できます。 2.下の表の印刷マークが入っている宛先を連続で印刷します。 3.印刷プレビューか印刷を中止します。 4.連続印刷時、インクが乾いていない状態で次のはがきが出てくると汚れてしまいます。 そこで次の印刷をする待ち時間を秒単位で設定します。 5.下の表で印刷マークが付いてる数です。 6.▼▲マークをクリックすると、降順・昇順でソートします。 7.宛先データを入力します。 印刷マーク欄が空白だと印刷されません。 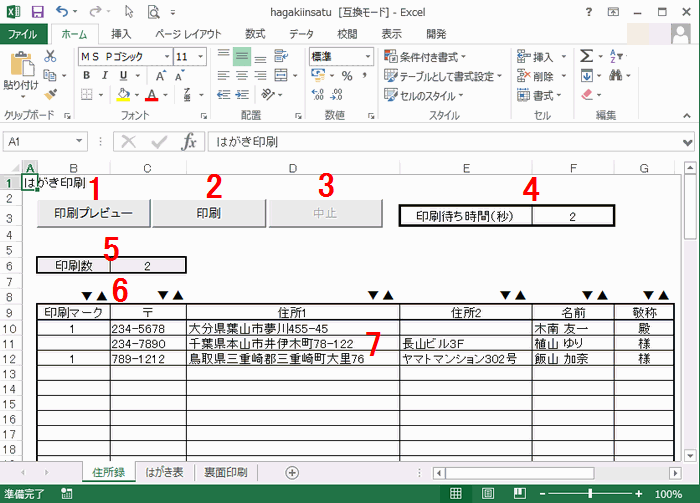 はがき表面です。 青色枠は切手部分や年賀状のお年玉くじの部分です。 赤色枠はオートシェイプで文字が入力できます。 宛先部分は印刷時データが代入されます。 差出人部分はあらかじめ入力しておいてください。 家族で使用する場合などは、家族分の別ブックを作成してください。 フォント色やサイズ等は自由に変更してください。 枠線は印刷されません。 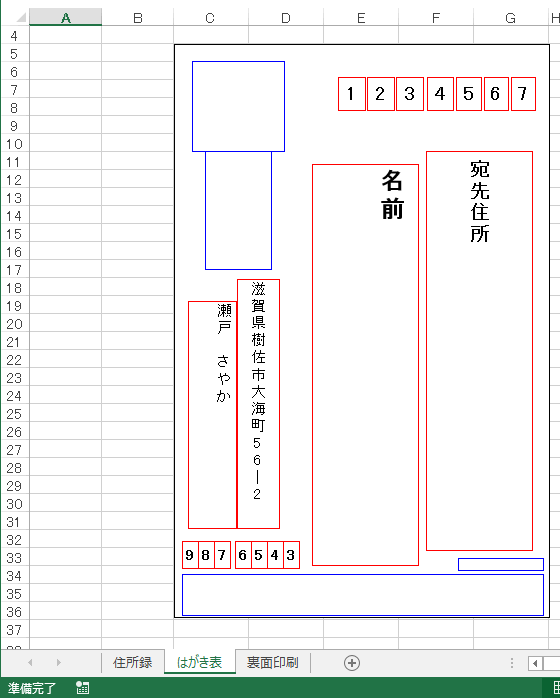 ご使用のプリンタに合わせて位置を調整してください。 初めて印刷する場合、特に郵便番号位置はテストが必要です。 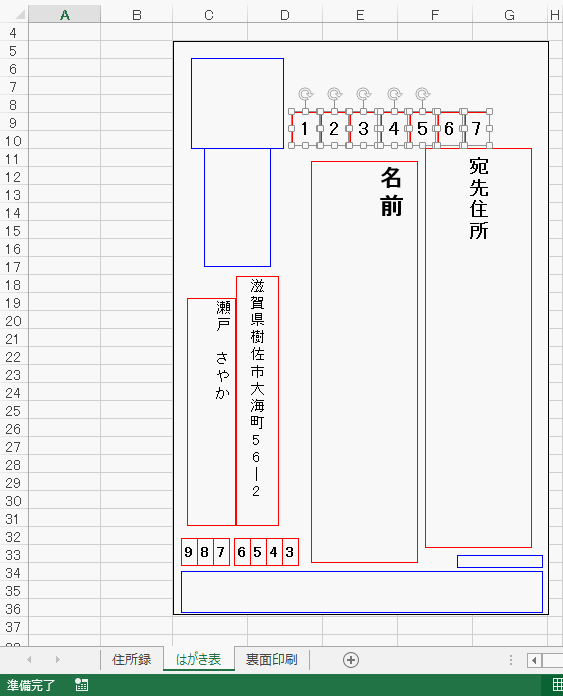
印刷プレビュー画面です。 [印刷プレビューを閉じる]ボタンをクリックすると、次の宛先になります。 ここで確認しながら印刷することも可能です。 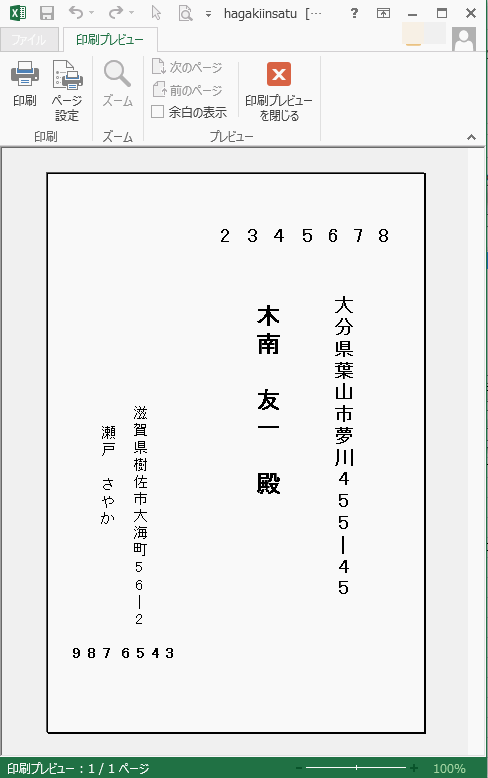 裏面印刷のシートです。 1.裏面を印刷プレビューします。 確認しながら印刷できます。 2.指定枚数分、連続で印刷します。 3.印刷プレビューか印刷を中止します。 4.印刷する枚数を入力します。 5.連続印刷時、インクが乾いていない状態で次のはがきが出てくると汚れてしまいます。 そこで次の印刷をする待ち時間を秒単位で設定します。 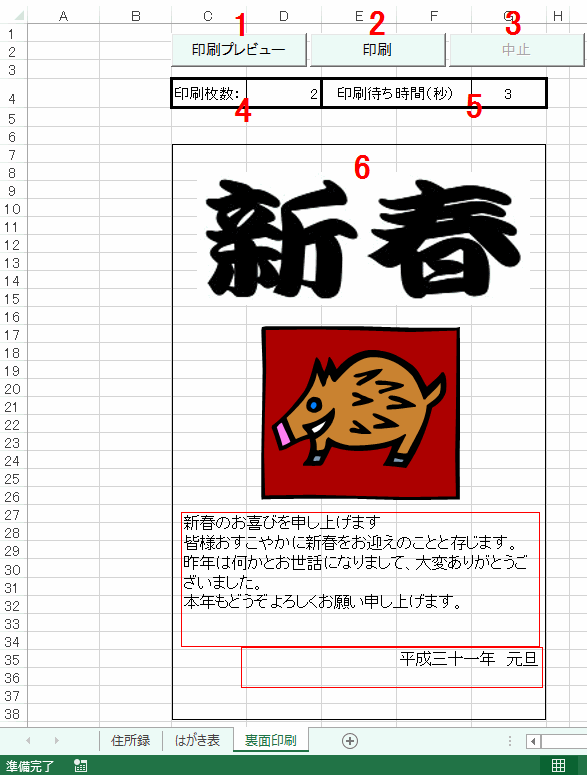 文字や画像を自由に編集できます。 下は年賀状になっていますが、ビジネス用になど自由に編集してください。 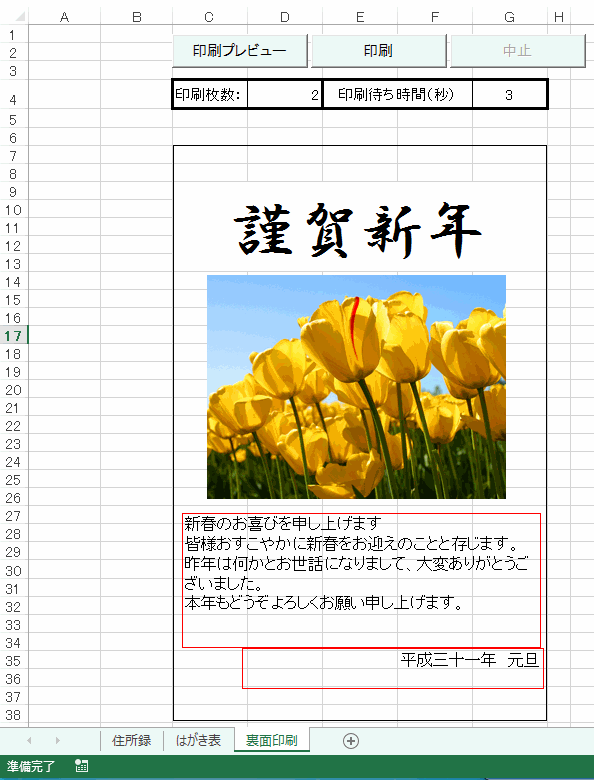 |
Homeに戻る > Excelでアプリケーションソフト > はがき印刷ソフト
■■■
このサイトの内容を利用して発生した、いかなる問題にも一切責任は負いませんのでご了承下さい
■■■
当ホームページに掲載されているあらゆる内容の無許可転載・転用を禁止します
Copyright (c) Excel-Excel ! All rights reserved