Step38 テキストボックスのフォントサイズ変更と入力形式案内の追加: Excel請求書
ユーザーフォームに設置したテキストボックスの初期フォントサイズが小さいので大きくし入力位置も変更します、次に日付の入力形式が間違わないようにラベルコントロールで案内を追加します。
フォントサイズの変更はFontプロパティで、入力位置の変更はTextAlignプロパティで行います。
Homeに戻る > Excelでアプリケーションソフト3 > 請求書アプリ
設定画面
■テキストボックスのフォントサイズと入力位置の変更
ユーザーフォームのテキストボックスに日付を入力した画面です。デフォルトでは下のようにフォントが小さく、左揃えになっています。
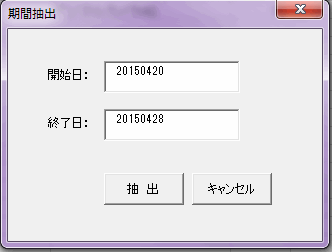
1.2つのテキストボックスを同時に選択します。 フォーム上で2つがかかるようにドラッグすると複数選択できます。
2.プロパティの[全体]タブ、[Font]プロパティ欄の[・・・]ボタンをクリックします。
もしプロパティウィンドウが表示されていない場合は、メニューの[表示]-[プロパティ ウィンドウ]をクリックするかF4キーを押します。
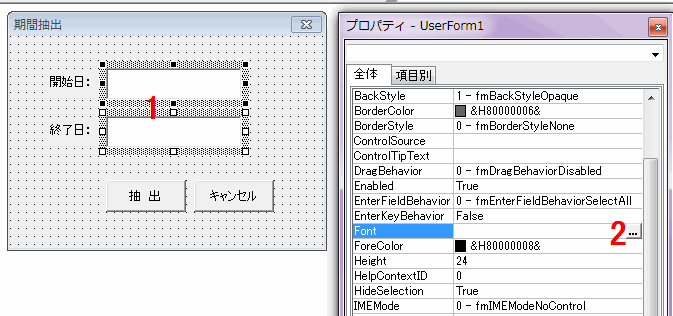
フォントダイアログボックスが開きます。
サイズを変更します。ここでは「12」にしました。
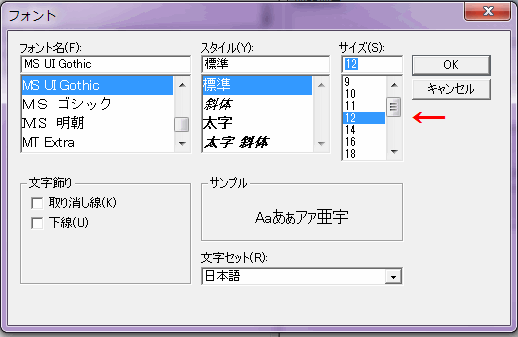
次にTextAlignプロパティを「1-fmTextAlignleft」から「3-fmTextAlignRight」に変更してください。
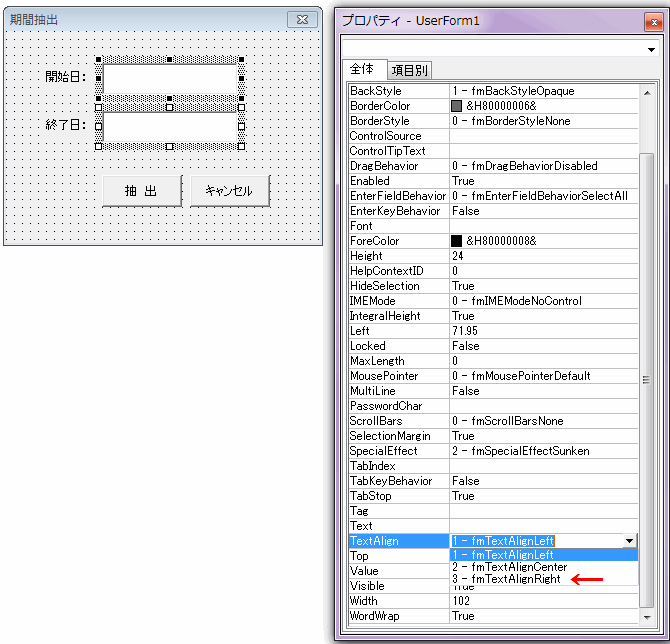
以上の設定で下のようになりました。 テキストボックス幅が広いようなので、ドラッグし入力サイズに合わせてください。
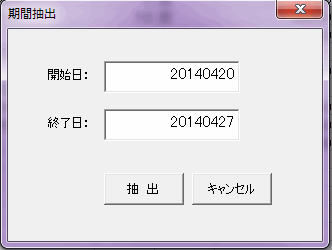
■ラベルコントロールで入力形式の案内を追加
ツールボックスが表示されていない場合は、メニューの[表示]-[ツールボックス]をクリックします。![メニューの[表示]-[ツールボックス]をクリック](image/step38-6.gif)
1.ツールボックスでラベル コントロールを選択します。
2.フォーム上に配置ドラッグし配置します。
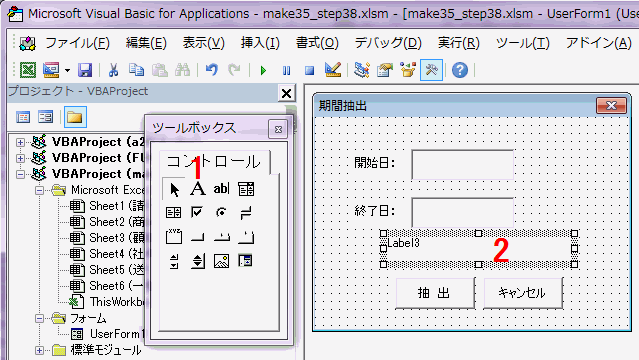
1.ラベルに案内文を入力します。 ラベルを選択した状態でクリックするとカーソルが表示され入力できる状態になります。 案内文は「入力形式 : YYYYMMDD (間の / は入力しないでください)」にしました。
ラベル内で改行するには、Shiftを押しながらEnterキーを押します。
2.上のテキストボックスと同じ方法でフォントサイズを大きくします。
3.FontColorプロパティでフォント色を赤にしました。
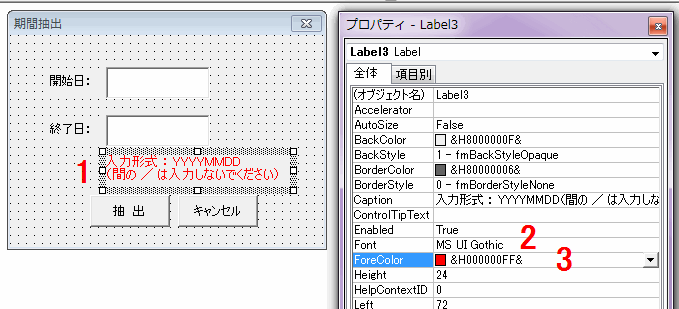
■設定したユーザーフォームを実行する
テキストボックスの設定を変更し、日付入力の案内を追加したフォームです。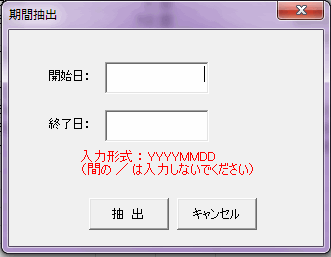
[関連リンク]
シェイプの文字・位置・色・サイズを設定テキストボックスのIME入力モードを変更する
テキストボックスの文字位置を中央揃えにする
Homeに戻る > Excelでアプリケーションソフト3 > 請求書アプリ
■■■
このサイトの内容を利用して発生した、いかなる問題にも一切責任は負いませんのでご了承下さい
■■■
当ホームページに掲載されているあらゆる内容の無許可転載・転用を禁止します
Copyright (c) Excel-Excel ! All rights reserved