Excelのアドレス帳から、Wordの差し込み印刷を行いラベルに印刷する:Excel入門
Excelのシートに登録されている住所録を使い、Wordでラベル印刷を簡単にすることができます。Wordですと郵便バーコードや挨拶文などを追加し、印刷・保存することもできます。
Homeに戻る > 初心者向けexcelの使い方に戻る
Excelのアドレス帳
差し込み印刷に使用するExcelのアドレス帳です。項目名は4行目、データは5行目になっています。
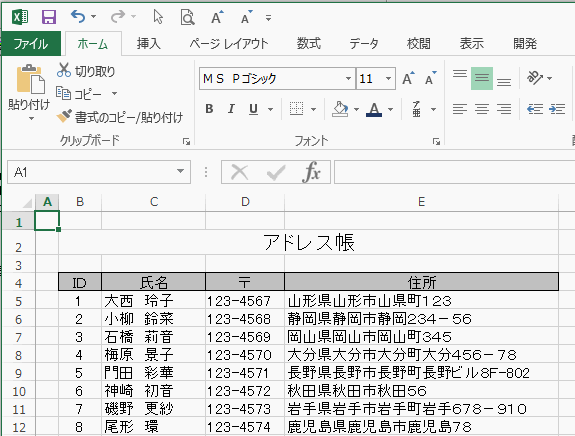
Wordで使用するラベルを設定する
リボンの[差し込み文書]~[差し込み印刷の開始]~[ラベル]をクリックします。![[差し込み印刷の開始]~[ラベル]をクリックする](image/beginner26-2.gif)
ラベル オプション ダイアログボックスが開きます。
使用するラベルを選択します。
[新しいラベル]ボタンでオリジナル サイズのラベルを設定することもできます。
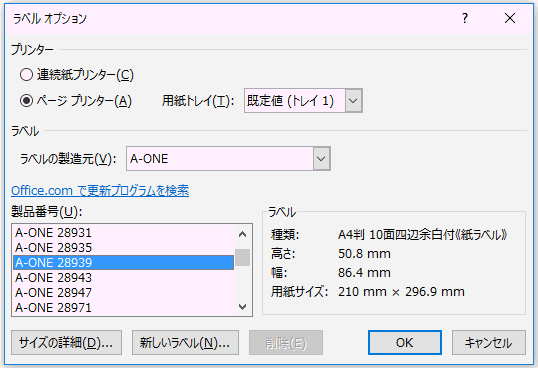
リボンの[差し込み文書]~[宛先の選択]~[既存のリストを使用]をクリックします。
![[既存のリストを使用]をクリックする](image/beginner26-4.gif)
データファイルの選択ダイアログボックスが開くので、Excelのアドレス帳を開きます。
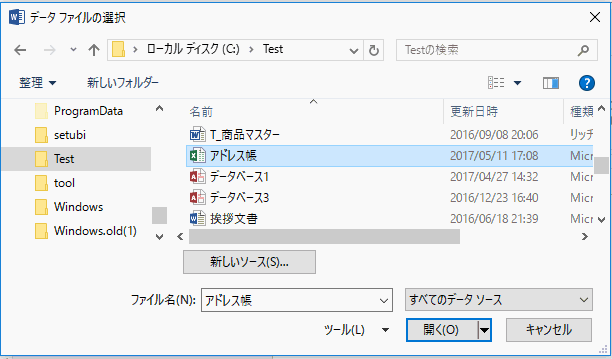
テーブルの選択ダイアログボックスが開きます。
住所が登録されているシートを選択します。
Sheet1しか使用していないため、これしか表示されていません。
使用したアドレス帳の先頭行が項目名ではないので、[先頭行をタイトルとして使用する]のチェックを一応外しました。
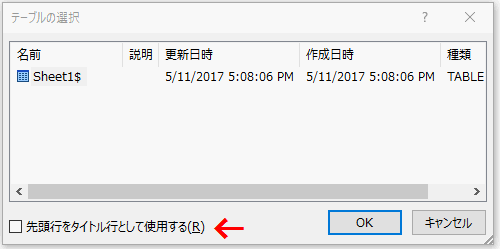
これでラベル印刷する住所データを、Excelから取り込むことができました。
ラベルに印刷するデータの編集
リボンの[アドレス帳の編集]をクリックします。![[アドレス帳の編集]をクリックする](image/beginner26-7.gif)
差し込み印刷の宛先のダイアログボックスが開きます。
先頭の2件は住所データではないので、チェックを外します。
F2が氏名、F3が郵便番号、F4が住所になっているので覚えておきます。
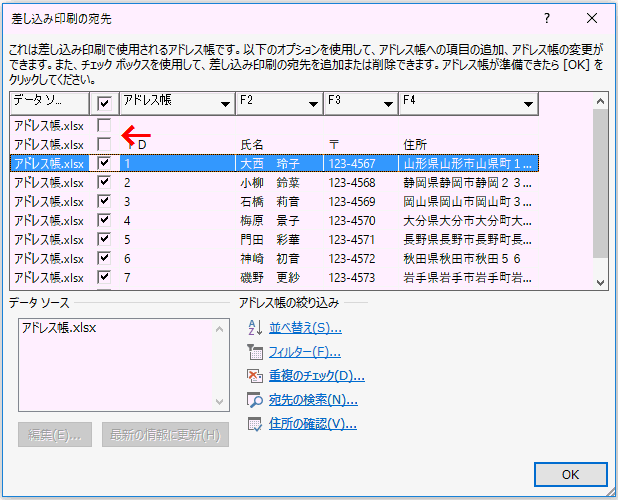
リボンの[差し込みフィールドの挿入]をクリックし、フィールド名をクリックし配置します。
F3の郵便番号、F4の住所、F2の氏名の順で配置しました。
![[差し込みフィールドの挿入]をクリックし、フィールドを配置](image/beginner26-10.gif)
リボンの[複数ラベルに反映]をクリックすると、他のラベルにもデータが表示されます。
![[複数ラベルに反映]をクリックする](image/beginner26-11.gif)
フォントやフォントサイズを設定し、リボンの[複数ラベルに反映]をクリックします。
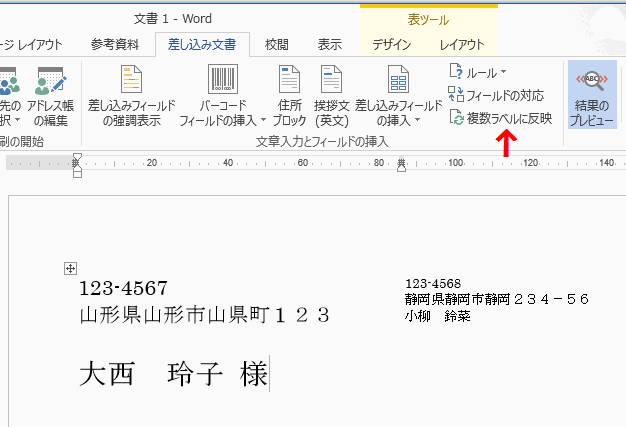
これでExcelのアドレス帳を使用し、Wordの差し込み印刷を行いラベルを作成することができました。
印刷はリボンの[完了と差し込み]~[文書の印刷]か、通常の印刷でできます。
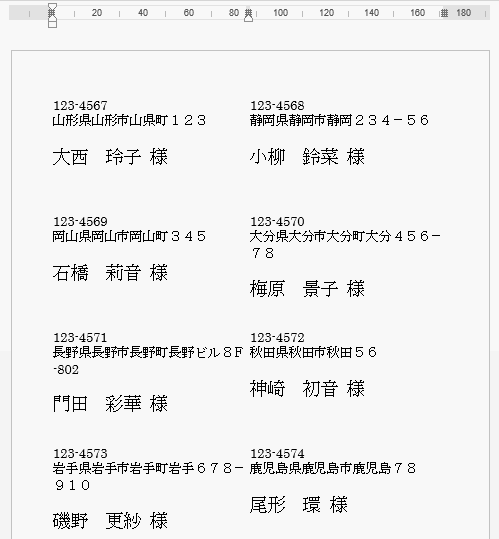
[関連リンク]
ExcelからAccessレポートの印刷
印刷する用紙サイズの設定 (PageSetupオブジェクト、PaperSizeプロパティ)
算用数字を漢数字に変換
ページ設定の初期値を変更し開く
簡単な表の作り方
Homeに戻る > 初心者向けexcelの使い方に戻る
■■■
このサイトの内容を利用して発生した、いかなる問題にも一切責任は負いませんのでご了承下さい
■■■
当ホームページに掲載されているあらゆる内容の無許可転載・転用を禁止します
Copyright (c) Excel-Excel ! All rights reserved